-
誤ってワードが上書きされた!上書き保存したワードファイルを取り戻せる可能ですか?
「Recoverit」があれば、3つのステップで上書き保存したワードを復元することができます。
とりあえず、ダウンロードしてみましょう!
“ワード(Word)が上書きされた!誤って上書き保存したワードファイルを復元したい!”
ワード(Word)を上書き保存したのこととは
パソコンを使用していて、電源を入れてから落とすまでに、全ての作業を完結してしまう人はまれです。むしろ、そんな人はいないでしょう。 作成したワードファイルを次に電源を入れた時に呼び出すには、保存することが不可欠です。そして、保存しておいたワードファイルを編集し、再び中断する時には上書き保存というコマンドを実行します。
作業中に切りの良いところまで終わったり、一定時間経過したりしたら、こまめに上書き保存するくせがついている人も多いと思います。しかし、この上書き保存でトラブルに陥ることがあります。代表的なのは、テンプレートとして使用していたファイルに上書きをして、フォーマットを崩してしまった。また、新規に名前をつけて保存するつもりが、上書きしてしまったというものです。
これから、上書き保存したワードファイルを復元する方法をご紹介します。
パート1 超簡単!3つのステップで上書き保存したワードファイルを復元する方法
今ご紹介するのは、上書き保存したファイルを復元できる「Recoverit」(リカバリット)というソフトです。これを使えば、誤って上書きしてしまったデータを取り戻せる可能性があります。ほかの方法を試して、すでに諦めていた人には朗報かもしれませんよ!
ステップ1 上書きしたワード(Word)ファイルの元の場所を選択します。
上書きしたワードファイルの元の保存場所を選択して、右下の開始ボタンをクリックします。スキャンが開始します。

ステップ2 上書きしてしまう前のワード(Word)ファイルをスキャンします。
スキャンが完了できましたら、上書きしてしまう前のファイルを探してチェックを入れて、復元ボタンをクリックします。

ステップ3 上書きしたワード(Word)ファイルを復元します。
保存するためパスを選択して、「復元」ボタンをクリックし、ファイルの復元が開始します。

「正常に復元しました」画面が表示され、復元が完了できます。
パート2 バックアップから上書き保存したワードファイルを復元する方法
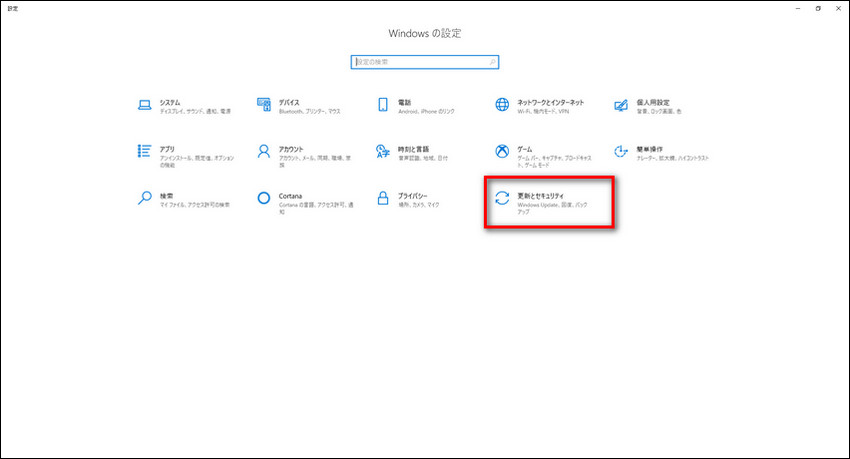
ステップ2 左側にある「バックアップ」をクリックして、右側で「その他のオプション」をクリックします。
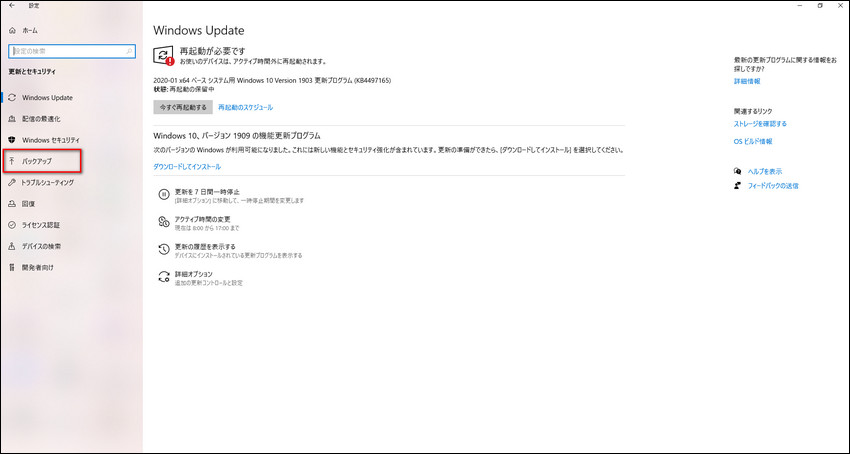
ステップ3 「現在のバックアップからファイルを復元」をクリックしたら、次の画面でファイルの履歴が表示されます。
ステップ4 復元したいソフトウェアを選択して、緑のボタンをクリックして復元することができます。
上書きしたファイルの復元なら、「Recoverit」を選ぼう!
このソフトの特徴は、多くのユーザーが公認しているデータの復元力と対応フォーマットの多様性です。間違えて上書きしてしまったファイルの復元はもちろんのこと、何らかの理由でごみ箱から消去してしまったファイルも復活できる可能性があります。
多くの人が日常的に使っている画像、動画、オーディオ、メール、手帳などさまざまなフォーマットだけでなく、ネット上で人気のあるものはほとんど網羅されています。そのため、ソフトを入手してから目当てのファイルが対応していないというトラブルが起きにくいと言えます。
簡単操作で多種多様のデータ復元が可能となる「Recoverit - 強力なワード復元ソフト」(リカバリット)の購入を是非ご検討ください。いきなり購入することが不安であれば、試用版をダウンロードして体験することをお勧めします。

関連トッピクス
ほっとした!削除されたファイルが復元できた!
紛失したMP4ファイルを修復する仕方
Macから上書きファイルを復元する方法