実は、最近うっかりして、Macで大事なデータが詰まったHDDがエラーされて、MacのHDDには重要なファイルがたくさんあって、すごい焦ったんですよね。まぁ、そもそもHDD内部での大事なファイルは、きちんとバックアップしておけって言われたら、それまでなんですが、うっかりと言うこともありまして。
ですが、運の良いことに、ネットでHDDのデータを修復できるソフトを色々探して、『Recoverit』というMacでHDDの復元にMacユーザー専用するカバリーソフトを使っていたおかげで、何とか助かりました。
Mac HDDの修復ソフト『Recoverit』の取得はこちらへ:
『Recoverit』でMacのハードディスクを復活!
さずか、「Recoverit」ですよね。1日以内なら1時間ごと、1週間以内のものは1日ごと、1ヶ月以内のものは1週間ごと、それ以上は1ヶ月ごとと、かなり細かくバックアップしてくれます。しかも、自動で、復元もお手軽です。
データの量にもよりますが、使用するにはメインHDDの容量以上の外付けHDDが必要になるわけですです。Mac HDDの復旧ソフト『Recoverit』は、、効果高くデータを復元するソフトウェアの製品です。 Mac版のデータリカバリーは、特にMacオペレーティングシステム環境に設計されております。更に、大きくエラーしたファイルシステム、または未知のファイルシステムに対して、ローファイル復元を使うことができます。
また、Mac版の『Recoverit』は、フォーマット、損傷、または削除されたパーティションからもデータを復元します。柔軟性のなるパラメータ設定で、データ復元を完全に制御できます。
そこで、結論からいうと非常に簡単な操作のみで、無事にHDDのデータを復旧できました。ここで、『Recoverit』を使って、Mac(Yosemite含み)でhddデータを復元する方法を説明します。
ステップ1. 「外付けデバイス」を選択
HDD 復旧ソフト『Recoverit』をインストールしてから、起動します。「外付けデバイス」を選択します。

ステップ2:HDDファイルをスキャン
復元したいドライブを選択して「開始」をクリックすれば、自動的にMacのハードディスク内の消えてしまったデータをスキャンします。
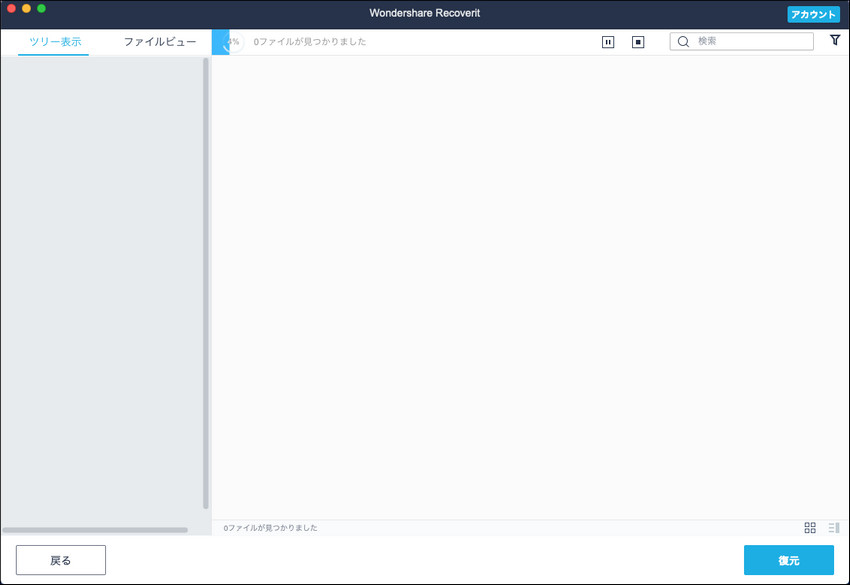
ステップ3:スキャンがおわったら、「了解」をクリック

ステップ4:ファイルタイプを選択して、「復元」ボタンをクリック
スキャンが完了してから、失われたファイルにチェックを入れて、「復元」ボタンをクリックします。

ステップ5:保存場所を選択して、「保存」をクリック
保存場所を選択して、あっという間に消えてしまったデータを復元することが出来ます。

注意:データの上書きを防ぐため、データが失われたディスクに、『Recoverit』をインストールしないでください。
本当に難しい操作は一切なしで、HDDのデータを無事に復元することができます。もちろん、HDDのエラーを修復するだけでなく、550ものファイル形式の復旧ができるということで、パソコンを使う上で、持っていると安心なソフトといえると思います。




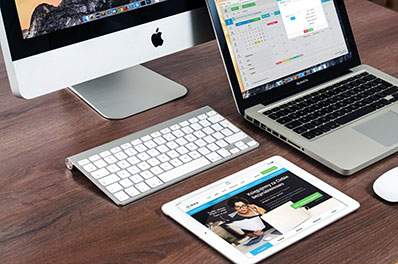



渡辺純子
編集
0 Comment(s)