もしあなたのパソコンの、HDDのデータが突然消えてしまったら…。
原因はいろいろと考えられます。誤操作で消えてしまったのかもしれませんし、ドライブをフォーマットしてしまったのかもしれませんし、ウィルスなどによって消去されてしまったのかもしれません。物理的に壊れてしまった可能性もあります。可能性は様々ですが、HDDのデータが消えてしまったら、まず皆一様に考えるのが『どうやったら消えてしまったデータを取り戻せるだろう…』ということでしょう。
HDDのデータが消えてしまったら
わたしのオススメは『iSkysoft Recoverit for Windows』です。まずは、これの無料体験版をインストールしてみてください。そして、このソフトウェアで果たして本当にHDDの失われたデータが復元出来るのか、無料体験版でスキャンをしてみましょう。
100%安全・安心 | マルウェアなし | 広告なし
3ステップだけで復元可能
iSkysoft『Recoverit for Windows』でHDDのデータを復元!
もし、物理的にHDDが壊れてしまったのなら、データの復元は出来ないかもしれません。例えば、煙が出たとか、落としてしまったとか、水を掛けてしまったとか。しかし、そうではなく、HDDの中身のデータだけが消えてしまった状態なのなら、データの復元が出来る可能性が存分にあります。
復元する方法のひとつとして、復元業者に依頼する方法があります。復元業者であれば、物理的にHDDが壊れてしまった場合でもデータの復元が出来ることがあります。しかし、もちろん費用がソコソコかかります。なるべく費用を抑えてデータの復元をしたいのなら、データ復元ソフトを利用して自分の手で復元を試みるのも手です。しかし、一口にデータ復元ソフトと言っても、種類も様々でどれがいいのかよくわからないですよね。
『iSkysoft Recoverit for Windows』の無料体験版を利用して、それでもし復元可能だということがわかれば、その時初めて『iSkysoft Recoverit for Windows』の正規版を購入してデータ復元をするのが、無駄がなく経済的です。
ステップ1:『iSkysoft Recoverit for Windows』の無料体験版をインストール
インストールの際、このソフトウェアをインストールする場所に、消えてしまったデータが保存されていたHDDは選択しない方が無難です。復元したいデータにソフトウェアのデータが上書きされてしまい、復元が出来なくなってしまう可能性があります。データを復元したいHDDとは別のドライブやパーティションにインストールするといいでしょう。 インストールが完了したら、『iSkysoft Recoverit for Windows』のアイコンをダブルクリックして立ち上げます。
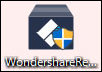
ステップ2:失われたファイルの元保存場所をクリック
『iSkysoft Recoverit for Windows』を立ち上げると、ウィザードモードでの起動になります。

ステップ3:データ復元をしたいHDDを選択
データ復元したいHDDを選択して、画面右下の『開始』をクリックしましょう。すると、『iSkysoft Recoverit for Windows』がドライブのスキャンを開始します。

ステップ4:スキャン結果から復元可能なデータを確認
スキャン結果には、復元可能なデータが一覧表示されます。もしここに、消えてしまったHDDに保存されていたデータが表示されていたら、『iSkysoft Recoverit for Windows』の正規版を購入しましょう。もし表示されていなかったら、残念ですが『iSkysoft Recoverit for Windows』では復元不可能です。復元業者に依頼してデータの復元を試みるといいでしょう。
ちなみに、この画面では復元可能なデータのプレビューも出来ます。
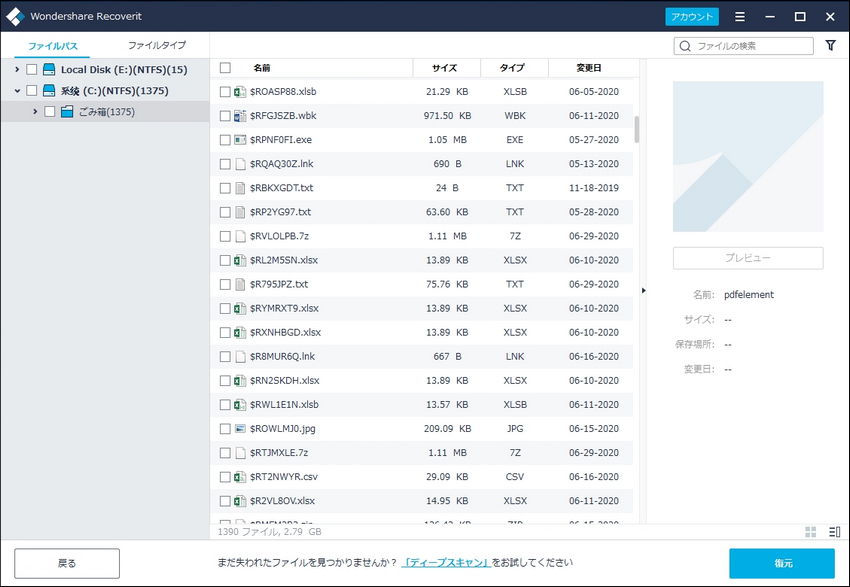
ステップ5:復元したいデータの保存先を選択
スキャンが完了したら、復元したいデータをクリックして選択します。保存先が選択したら、画面右下の『復元』をクリック。これで復元完了です!

パソコン初心者の方でもHDDの復元が出来
パソコンに精通している方ならどんなソフトウェアでも使いこなせるのでしょうが、『iSkysoft Recoverit for Windows』なら操作が簡単なので、パソコン初心者の方でもHDDの復元が出来ます。突然HDDのデータが消えてしまって、どうしたらいいのか、右も左も分からない!という方は、ぜひ『iSkysoft Recoverit for Windows』を利用してみてくださいね。
100%安全・安心 | マルウェアなし | 広告なし
3ステップだけで復元可能





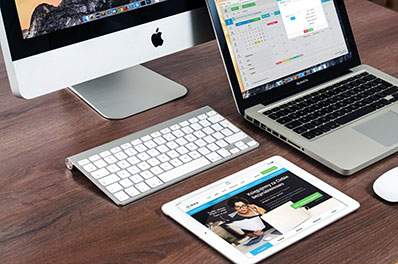



木村秀雄
編集
0 Comment(s)