-
データ復元事例
Macを使用している多くの方がTime Machine(タイムマシーン)を知っている、または利用したことがあるのではないでしょうか。Time Machineはメールや写真、その他大切なデータのバックアップを取る機能として、Macに搭載されているツールです。設定次第では自動でバックアップを行ってくれるので、データの安全を確保するため使用が推奨されています。
今回はこのTime Machineの使い方をはじめ、データの移行や復元方法をまとめました。また、何らかの不具合でTime Machineで作成したバックアップファイルが、消失してしまったときの復元方法も合わせて記述したので、参考にしていただければと思います。
Macに搭載されているTime Machineは、外付けのストレージデバイスがあれば簡単にバックアップができるツールとなっています。このツールを使えば、ユーザーは難しい操作をしなくても、大切な写真や動画、そして様々なデータをバックアップすることができます。
接続された外部ストレージに、過去24時間分のバックアップや過去1ヶ月分の毎日のバックアップ、そして過去すべての月の1週間ごとのバックアップが自動的に作成されます。また、バックアップディスクの容量がいっぱいになってしまったときは、古いバックアップから順に削除されていくので、気軽に操作ができるのも特徴となっています。
PCに何かしらの不具合やトラブルが発生し、大切なデータを失ってしまったときなど、このTime Machineで作成したバックアップからデータを復元することができます。まずは、Time Machineを使用したバックアップの方法、そして作成したバックアップファイルからデータを復元する方法の順でみていきましょう。
<バックアップ方法>
<移行アシスタントを利用したバックアップ復元方法>
データの量が多い場合、バックアップと復元、ともに数時間かかることがあります。
もしものためのバックアップファイルが、いざ使おうとしたときに消えてしまっていた、なんてことがあるかもしれません。そんなときはデータ復元ソフト「Recoverit」(リカバリット)の利用がおすすめです。このソフトを使えば、Time Machineで取ったバックアップを簡単に復元することができます。
「Recoverit」はクラッシュしたPCからもデータを復元することができる、高機能な復元ソフトです。使い方もシンプルで、まずバックアップを保存していた外付けストレージを、「Recoverit」がインストールされたPCに接続します。そして「Recoverit」を起動し、画面の指示に従えば、3ステップで復元作業を完了させることができます。
難しい部分はソフトがすべて行ってくれるので、専門知識が必要なく初心者の方でも安心して作業をすることができます。「Recoverit」には無料ダウンロード版があるので、気になった方は一度触って試してみてください。
Recoveritを起動して、復元したいデータの保存先を選択します。
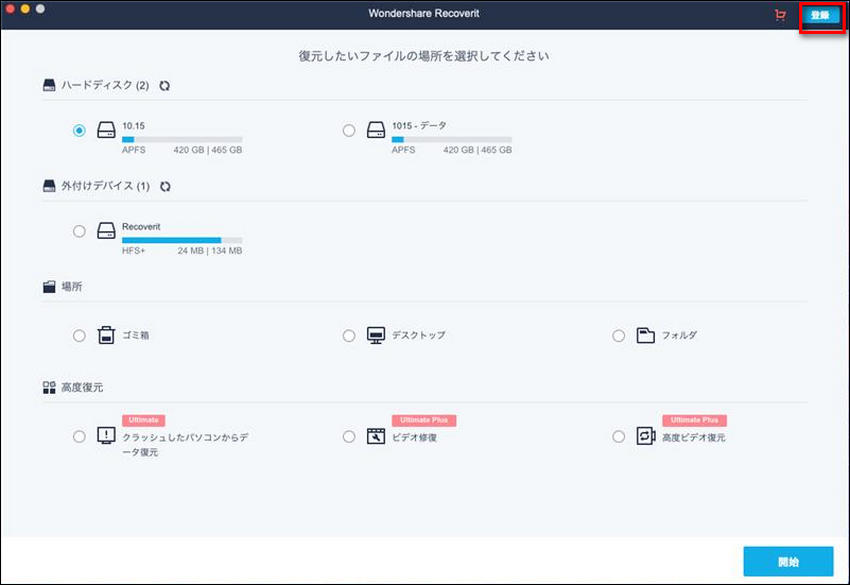
「開始」をクリックして、Macの削除されたTime Machine(タイムマシーン)のバックアップをスキャンします。

出現したデータはプレビューで復元前に確認可能。復元ボタンを押せば完了です。

Time Machineを利用することで簡単にバックアップをすることができますが、そのバックアップファイル自体が消失してしまうと、いざというとき復元が出来ず大変ですので、取扱いには十分気を付けてください。
万が一削除してしまったなど、バックアップファイルがなくなってしまったときは、データ復元ソフトの「Recoverit – 強力なMac復元ソフト」を活用してみてはいかがでしょうか。消えてしまったデータもすぐに取り戻すことができます。また「Recoverit」には、他にもデータを安全かつ効率よく扱うための様々な機能が搭載されています。ぜひ活用してみてください。
関連トッピクス
Macでファイルを削除することができないときの対処法
Macのメモ帳ファイルが消えてしまったときの復元方法
Macのゴミ箱を空にしたいのにファイルが削除できないときの対処法