-
データ復元事例
数あるビデオのサブスクリプションサービスの中でも、コストパフォーマンスや使い勝手で高い評価を得ているのが、「Amazonプライムビデオ」です。
「Amazonプライムビデオ」は、年間プラン4,900円または月間プラン500円という格安料金の「Amazonプライム」に加入すれば利用できますが、ビデオ以外にも、Amazon配送料無料、200万曲聞き放題の「Amazonミュージック」をはじめとした様々なサービスまで利用できるようになるので、とてもお得で便利です。
今回は、そんな「Amazonプライムビデオ」で、「エラーコード5004」が出てビデオが見れなくなった時の対処方法や、ダウンロードしたビデオを修復する方法についてご紹介します。
エラーコード5004が発生する原因としては、以下のようなものが考えられます。
通信速度が十分に出ていなかったり、何だかの理由でWi-Fi通信障害が出ていたりすると、インターネット接続が不安定になっている可能性があります。
Amazonプライムのアカウントが解除されていたり、停止されている可能性があります。
パソコンやスマホなどの再生するデバイスにおいて、ファイヤウォールやウイルス対策のソフトが再生の妨げになっている可能性があります。
パソコンやスマホなどの再生するデバイスにおいて、キャッシュがたまりすぎていたり、ふ挙動が重くなるなどの問題が生じている可能性があります
Amasonプライムビデオを再生する際にアプリを使用している場合、そのアプリに不具合が生じている可能性があります。
エラーコード5004を修復するために、以下のような方法を試してみましょう。
プロバイダの契約内容やWi-Fiの通信の阻害要因(近くの電子機器や電波など)、スマホやタブレットであれば速度制限がかかっていないかなどを確認して対処しましょう。
Amazonプライムビデオのウェブサイトやアプリを立ちあげ、正しくログインできるか確認しましょう。ログインできなければ、サポートサイトなどに指示を仰ぎましょう。
Amazonプライムビデオをファイアウォールやウイルスソフトの監視対象から外すように設定します。また、キャッシュをクリアにしたり、デバイスを再起動することで、改善する可能性があります。
アプリの不具合であれば、アプリを再起動したり、一度アンインストールした後、再インストールすることで、改善する可能性があります。
Amazonプライムビデオでは、オフラインでもビデオをを視聴できるように、ビデオをダウンロードすることができます。その際、ダウンロードしたビデオが破損してしまった場合、どうすればよいでしょうか
そんな時は、「Recoverit」(リカバリット)の「ビデオ修復」機能を利用して、ダウンロードしたビデオの破損を修復することができます。
「Recoverit」は、ビデオや画像、音声、文書など、多種多様なファイル形式に対応していて、どんな状況、どんなデバイスで破損したファイルであっても、短時間で確実に修復することができます。
さらには、世界で500万人以上ものユーザーを抱える信頼度と、7日間の返金保証、365日24時間の技術的サポートといった手厚いアフターフォローで、安心して利用することができます。
「Recoverit」のメイン画面から「ビデオ修復」をクリックします。「追加」ボタンまたは「ビデオを追加して修復を開始する」ボックスをクリックして、エラーコード5004で見られないアマゾンプライムビデオを追加します。


追加完了して、「修復」ボタンをクリックします。エラーコード5004で見られないアマゾンプライムビデオの修復を開始します。
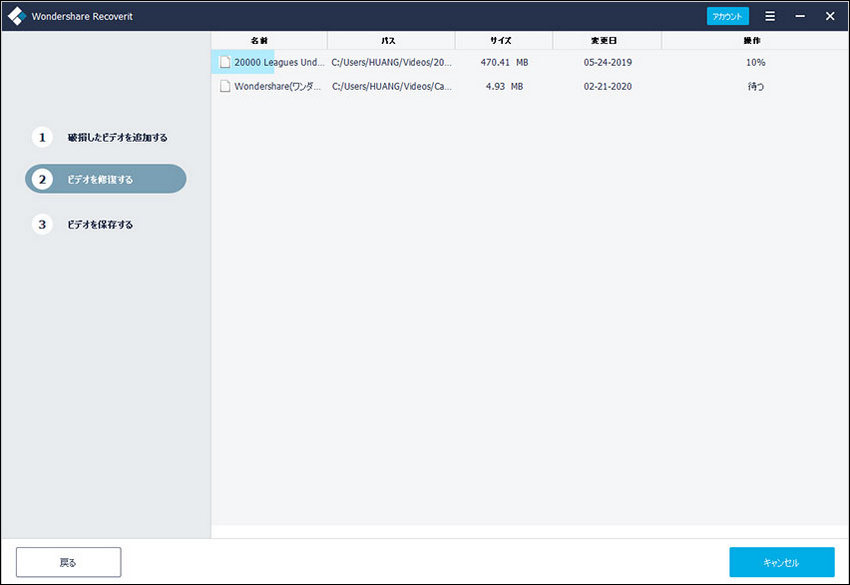

便利でお得なAmazonプライムビデオで、エラーコード5004が発生したら、まずは原因をしっかりと特定しましょう。Amazonプライムのアカウントや再生デバイス、アプリなどの状況をよく確認し、原因にあった対処を行いましょう。また、ダウンロードしたビデオが破損するようなことがあれば、信頼できるデータ復旧ソフト「Recoverit - 強力な動画修復ソフト」の「ビデオ修復」で安全かつ簡単に修復しましょう。
関連トッピクス
壊れたFLV動画ファイルを修復/再生する方法をご紹介
「この動画を再生できませんでした」エラーが表示された!そんな時の動画修復方法
Windows10で動画が再生中にフリーズした時の対処方法をご紹介