Windows7 DVD メーカーとiSkysoft DVD Burner
• Filed to: DVD作成ソフトレビュー • Proven solutions
WindowsのパソコンではSONYや東芝などのメーカーがあり、そのメーカーごとに搭載されているアプリケーションソフトに違いが出てきます。そのソフトの1つに「Windows DVD メーカー」というものがあります。Windows7などには標準搭載されていますが、搭載されていないパソコンではWindows DVD メーカーを個別にダウンロードするのは不可能なようです。 このWindows DVD メーカーは使い方もシンプルで初心者の方でも簡単にDVD作成を始められます。動画や写真、音楽ファイルも「項目の追加」ボタンから任意のデータを選択するだけでインポートできます。また、DVDのメニュー画面の編集も行えます。テキストの編集でDVDのタイトルやボタンの表示名の変更が可能です。さらに、メニュー画面の背景テンプレートの豊富さ、スライドショーでBGMの挿入などにより、無料のソフトでありながらもしっかりとこだわったDVDが作成できます。
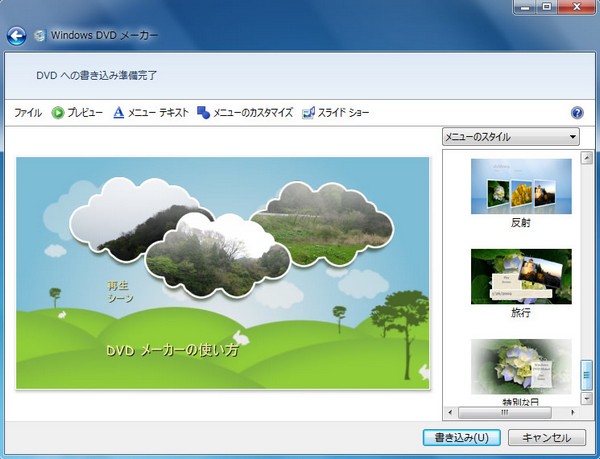
Windows DVD メーカー
しかし、このソフトにも欠点があります。対応しているファイル形式が少ないことで、動画によってはWindows DVD メーカーがエラーを起こして書き込みできない場合があります。また、このようなDVD メーカーの書き込みエラーに加え、Windows DVD メーカーで書き込みをしたDVDが家庭用のDVDプレーヤーで再生できないという大きな問題です。
ところが、こうしたトラブルも解決して効率的にDVDに作成できるソフトが「DVD Memory for Windows」です。
DVD Memory for Windowsのご紹介!
ここで、「DVD Memory for Windows」の操作手順を詳しく説明したいです。
1.ソフトを起動する
ソフトを起動して、「DVDディスクを作成」または「ワンクリックでDVDを作成」をクリックします。

2.写真や動画などを読み込む
動画や写真のインポートも「+」ボタンをクリックして簡単に追加できます。または、直接動画や写真をドラッグし&ドロップします。

3.画像や動画を編集
さらに、このソフトはDVD メーカーに無い動画や写真の編集機能があります。映像の不要な部分はカットして映像の拡大や効果をつけたり、写真には文字を挿入したりと編集を加えながらDVDを作成できるのが「DVD Memory for Windows」の魅力です。編集内容は項目ごとに分かれていて、作業内容がそれぞれわかりやすく表示されています。ですので、初心者の方でも悩まずに作業を行えると思います。

4.DVDを作成
また、DVD メーカーと同様にスライドショーへのBGMの挿入やDVDのメニュー画面の編集も行えます。そして、「作成」タブをクリックし、DVD作成の作業を開始します。

ここで、問題のDVDへの書き込み時のエラーと再生トラブルですが、「DVD Memory for Windows」はFLV、M2TS、MP4など様々なファイルに対応しています。そのため、どんな動画でも簡単にDVDを作成できます。さらに、DVD作成時にテレビ規格に合った形式に変換をしてくれるので、家庭用のDVDプレーヤーでも問題なくDVDを再生できます。今回は「DVD Memory for Windows」の利点を手短に説明しましたが、無料体験版を試用して頂ければ、その良さをより実感してもらえると思います。気になった方は是非、ご活用ください。

関連トッピクス
WindowsでMTSファイルをDVDに書き込む方法
Windows10でムービーメーカーの動画をDVDに焼く方法