DVD作成特集
- 1. DVD作成ソフト
- 2. DVD作成代替ソフト
- 3. MacでDVDの焼き方
- 4. WinでDVDの焼き方
- 5. 各動画のDVD作成
• Filed to: デバイス動画をDVDに • Proven solutions
VLC DVD 変換
VLCは、かなり以前から万能メディアプレーヤーとして流通している、オープンソースのソフトウェアです。これで見れないメディアは、ファイルが壊れていることを疑った方が良いとまで言われるほどの完成度です。そして、このVLCはあらゆるOSに対応しており、WindowsだけではなくMacOSやLINUX等でも数多くのユーザーが利用しています。VLC自体には書き込み機能はありません。
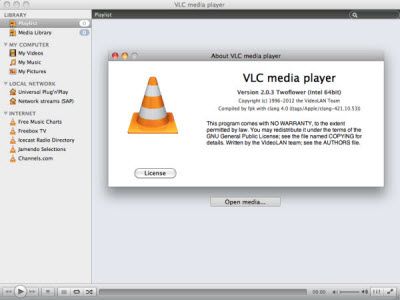
それ以前に、スキンなどの動作が重くなる機能も絞りこまれていて、余程のことがない限りシンプルなメニューバーしか表示されないことと思います。私自身もVLCを利用してきましたが、バージョンが上がる度にCPUの利用率が下がり、しかも再生能力が高まっていることに驚きを隠せません。ただし、このVLCプレーヤーですが、CPRMには対応していません。これは世界各国で規格が違う物であり、日本のユーザーが精力的に開発したオプションを使うことで視聴が可能になる場合もあるようです。
さて、そのようなVLCですが、AVIファイルから始まって各種フォーマットに対応していますが、これらをDVDにして保存したいと思う方もいらっしゃるのではないでしょうか。VLC自体でも各種フォーマットを任意のフォーマットに変換することができるようになっており、それらで作成されたファイルをDVDに焼き保存したいと言うのは自然の流れでしょう。しかし、ライティングソフトがしっかりしていないと、VLCで高速かつ綺麗に変換したファイルを劣化させてしまう心配があります。
そのようなときには、フリーソフトのライティングソフトではなく、しっかりとしたサポートのあるソフトウェアが望ましいと思います。私がおすすめするソフトは、iSkysoft社製のライティングソフトである「DVD Memory for Windows」があります。
こちらのソフトもVLCに負けず劣らず、多彩なフォーマットに対応しており、しかもエンコードするエンジンも強力な物となっています。
VLC動画をDVDに変換する方法
ステップ1. ソフトを起動する
ソフトを起動して、「DVDディスクを作成」または「ワンクリックでDVDを作成」をクリックします。
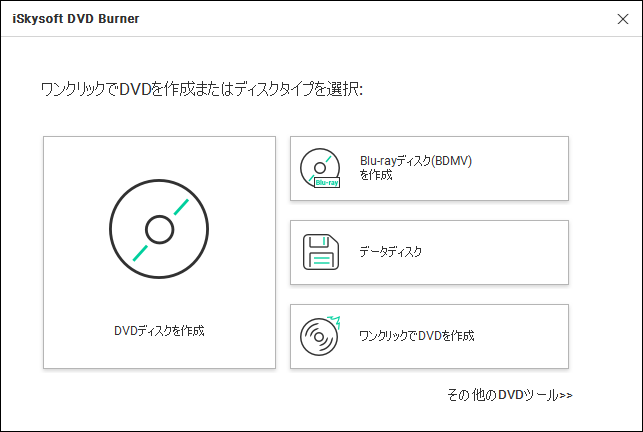
ステップ2. VLC動画やビデオを追加
「DVD Memory for Windows」ダウンロード、そしてをインストールおよび起動してください。指令に従ってVLC動画やビデオを追加します。

ステップ3. VLC動画を編集、およびDVDメニューを選択

動画を編集機能には、クロップ、トリムなどの機能を持つ。
また、ご都合により、テンプレートからひとつのメニューを選択してください。

ステップ4. VLDからDVDに変換開始

自分が「残しておきたいな!」と、思った映像などまずはVLCで変換して、「DVD Memory for Windows」にてDVDに書き込む事でかなりスピーディーに保存が完了することと思います。
是非とも、VLCと「DVD Memory for Windows」の組み合わせで、おもしろい動画などを保存してほしいと思います。

関連トッピクス
iPhoneリカバリーモード復元:iPhoneX/8/7/6/Plusリカバリーモードを解除・復元する方法
iPhoneから削除してしまった写真「最近削除した項目」にも見つからない場合
誤消去してしまったiPhoneX/8/ 7/6/Plusのメール(MMS)を復活