誰でも簡単にAndroidの動画をDVDに書き込む方法
DVD作成特集
- 1. DVD作成ソフト
- 2. DVD作成代替ソフト
- 3. MacでDVDの焼き方
- 4. WinでDVDの焼き方
- 5. 各動画のDVD作成
• Filed to: DVD作成ソフトレビュー • Proven solutions
スマートフォンで撮影した映像をディスクに焼けば、PCやテレビの大画面で楽しめますし、人にプレゼントする時もファイルを転送するよりDVDを渡した方が喜ばれますよね。 ショップでディスクを作って貰うこともできますが、作成する度にお金がかかるので何とかしたいと思っている方も多いのではないでしょうか。 個人がAndroidの動画をDVDに焼くにはどうしたら良いのか解説をしていきます。
Androidの動画をDVDに焼くには、動画ファイルをスマホからPCへ移し、変換ソフトやムービー作成ソフトを使い焼き込み専用のソフトが使える状態にし、そこから焼きこみを開始しないといけません。 しかも、手間も時間もうんざりする程かかったのに、せっかく作成したファイルがエラーで読み込めないといったトラブルも非常にありがちです。 一本のソフトのみで編集からディスク作成までできるものもありますが、そういったソフトはプロ仕様のため操作が複雑だったり、お値段が高かったりといったデメリットがあります。
ディスクの作成ならDVD Memory がオススメ
できる限り簡単にディスクを作成したいという方には、DVD Memory がおすすめです。
このソフトは、初心者でもすぐにムービーをDVDやBlu-rayディスクが作れる「ワンクリックでDVDを作成」機能があるので、PCが得意でない方でも操作に迷う事なく書き込みをすることができます。
様々な形式のファイルや、複数のディスクの標準に対応しているので、せっかく購入してもファイル形式が合わないのでは…といった心配も不要です。
手軽にディスクを作成できるだけでなく、基本的な動画編集機能や無料でダウンロードできる素材が沢山ある為、使いこなせればまるでプロが作成したようなムービーを作ることも可能です。
価格も5000円未満と良心的なので、頻繁にディスクを作りたい方は購入を検討してみると良いでしょう。
DVD Memory のインストールと正規登録方法
1.ダウンロードをしたexeファイルを実行しましょう。セキュリティの警告画面がでた場合は、実行を選びます。
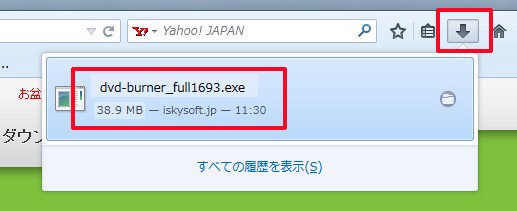
2.言語は日本語を選択し、OKを押します。
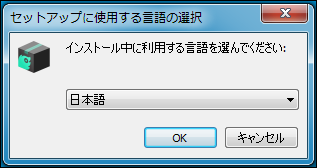
3.セットアップウィザードが開始されたら次へを押し、よく規約に目を通したら同意するにチェックを入れ次へをクリックしましょう。
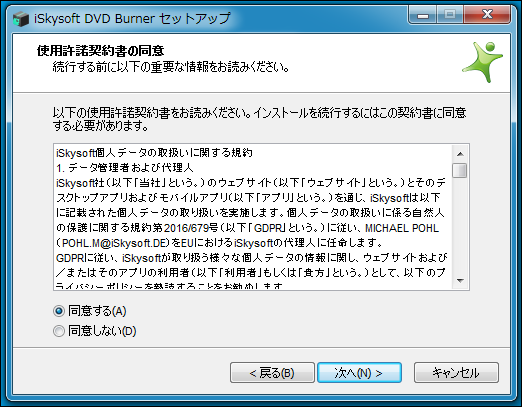
4.インストールするフォルダを変更したい場合は変え、後はソフトが起動するのを待てば完了です。
5.試用版ではディスクを焼き込めないので、画面右上のアイコンか公式サイトからソフトの購入をします。
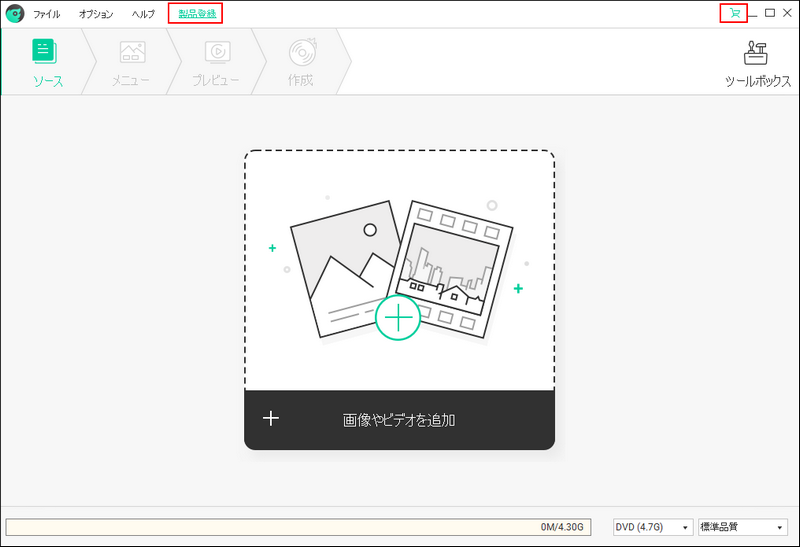
6.購入後は起動画面左上の製品登録をクリックし、メールアドレスと登録コードを入力すれば正規版を使用開始できます。
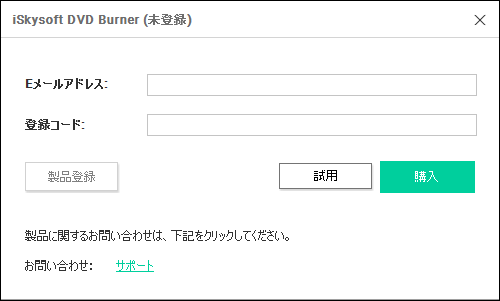
DVD Memoryを使い動画をDVDに書き込む方法
Step 1 ソフトを起動させ、「ワンクリックでDVDを作成」を選びます。
DVD Memory を起動させ、「ワンクリックでDVDを作成」を選びます。
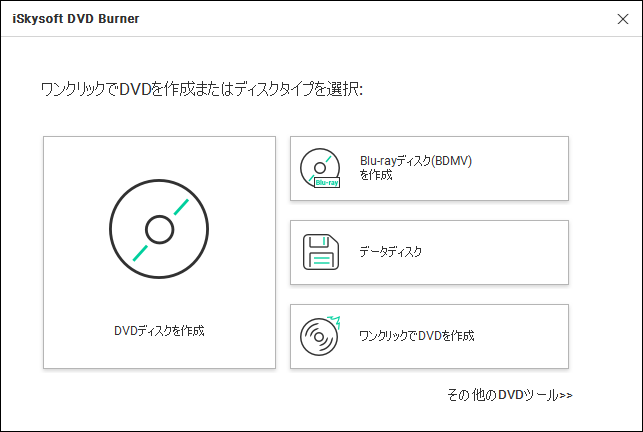
Step 2 画面中央に大きく表示されている「画像やビデオを追加」するボタンから、書き込みしたいファイルを追加します。

Step 3 ディスクラベルや保存先の入力をして、焼き終わるのを待てば作成終了です。

以上、たったの3ステップで完了します。難しい操作は一切ないので、どなたでも安心して扱えそうですね。 Blu-rayディスクに書き込みをしたい場合は、起動画面で「Blu-rayディスク」を作成をクリックし、「画像やビデオを追加」するボタンから、書き込みをしたいファイルを追加しましょう。その後、上部の作成を押せばディスクが完成します。
PC操作に慣れており動画の編集もバリバリしたいという方は他の方法もありますが、初心者の方はまずは DVD Memory を使うのが良いでしょう。 有料ソフトですが、ショップでディスクを作成することを考えれば、すぐに値段分は取り戻せますし、サポートもしっかりしているので、困った際は問い合わせをすれば解決しやすいといったメリットもあります。

関連トッピクス
Windows10でDVDを焼くことを可能にする
HandBrakeDVDを書き込む
MacでDVDをコピーすることを可能にする