マウンテンライオン用のiDVDの代替ソフト: DVD Burner For Mac
• Filed to: DVD作成ソフトレビュー • Proven solutions
マウンテンライオン用のiDVDの代わりになるもの:DVD Memory
アップルが考えるように、iCloud 、Youtube 、Facebookなどからダウンロードするのに比べてDVDの人気は薄れてきています。ここではあなたのムービーをDVDに納める方法をお教えします。
 多くのマウンテン・ライオン(Mountain Lion)のユーザーの皆さんなら、iMovieの中にある「iDVDにシェアする」のボタンをクリックした時に「あれ、何も起こらない」と疑問に思ったことがあるのではないでしょうか?
なぜこのような状況になるのかというと、iDVDがMacOS X 10.8以降のMacの新しいコンピュータに対応していないからなのです。
このような状況のままだと使い辛いですよね。DVDディスクにビデオを挿入する為にほかの方法を探す、もしくは映画をYouTubeへのアップロードやUSBスティックの使用して保存するといったことが必要になってきます。
多くのマウンテン・ライオン(Mountain Lion)のユーザーの皆さんなら、iMovieの中にある「iDVDにシェアする」のボタンをクリックした時に「あれ、何も起こらない」と疑問に思ったことがあるのではないでしょうか?
なぜこのような状況になるのかというと、iDVDがMacOS X 10.8以降のMacの新しいコンピュータに対応していないからなのです。
このような状況のままだと使い辛いですよね。DVDディスクにビデオを挿入する為にほかの方法を探す、もしくは映画をYouTubeへのアップロードやUSBスティックの使用して保存するといったことが必要になってきます。
目次:
Part1:『DVD Memory For Mac』を使ってDVD作成する方法
iDVDの持つ特色に加えて、フォーマット対応幅広くてスライドショー制作ことが敏速、出力対応形式も多いなどといった多くの優れた機能が含まれています。 これはiMovie videos, iPhoto pictures、your favorite musicからDVDディスクを焼く最も簡単な方法です。またDVD Memory For Macを使用してDVD home moviesを作成するのはとても簡単です。IMovieの場合は、映画作成を終えたら「Share」へ移動し、 iDVD(もしくは 「File」からiMovieのバージョンに合わせてエクスポートする)からあなたの映画をMOV 又はMP4 formatにエクスポートし、DVD discを焼くための3ステップをおこなうだけです。ライオンを使用しているのであればiDVD for Lionをご覧ください。
これから、マウンテンライオン用のiDVD代わりに、動画や写真を書き込む方法を紹介します。下記より、無料 ダウンロード版を利用して見ましょう。
1 「DVD Memory For Mac」をインストール
あなたのマックにそのプログラム「DVD Memory For Mac」をインストールしたら、ソフトを起動させます。プログラムを開始し、「新しいプロジェクト」ボタンをクリックしてください。
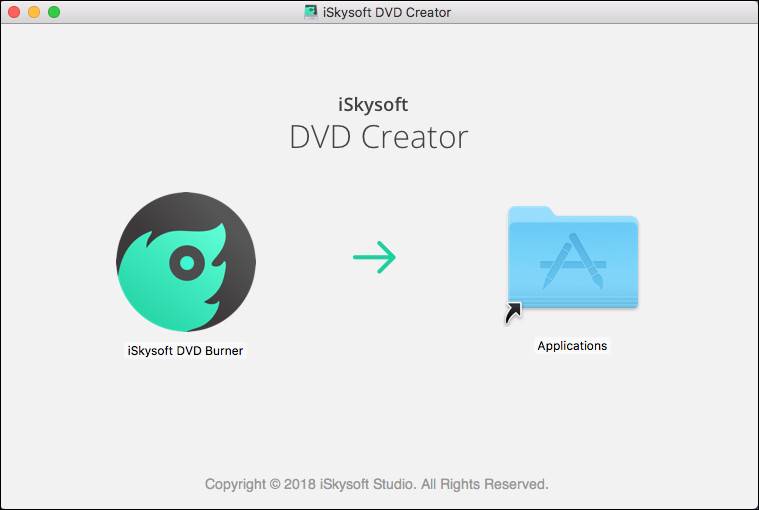
2 ソフトにファイルを追加する方法は二つがあります。
方法1:デスクトップからファイルを直接にソフトにドラッグ・ドロップします。
方法2:「+」ボタンをクリックして、ファイルを追加できます。
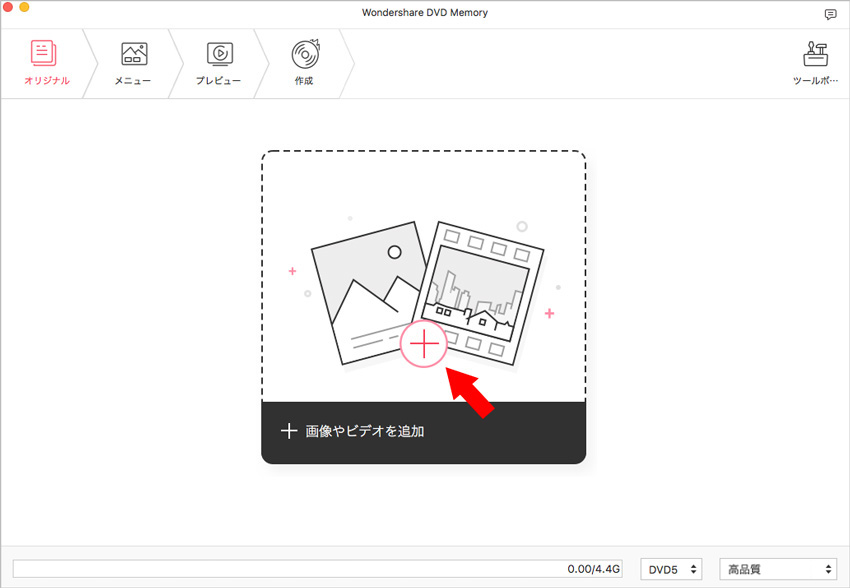
3 メニューを作成
このプログラム内「DVD Memory For Mac」には美しいDVDテンプレートが多数用意されています。
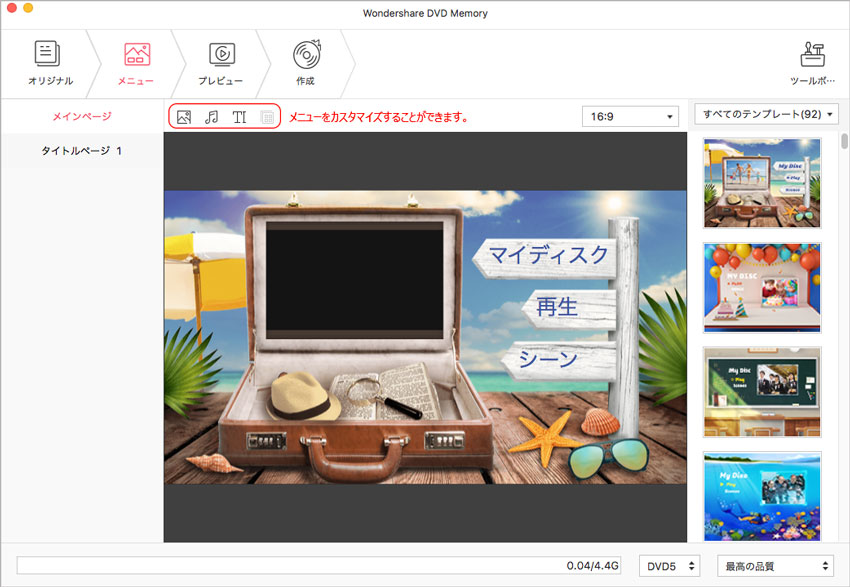
4 DVDを作成開始
準備ができたら大きな緑の「作成」ボタンを押してください。クリックするとすぐに保存形式やDVDのオプションなどと共に新しい画面が開かれます。
もしもこの作業を一度も行ったことがないのであればDVDディスクをマックに挿入することが必要です。DVD ディスクを保存形式としてチェックし「作成」 をクリックすればDVDの焼き作業に入ります。
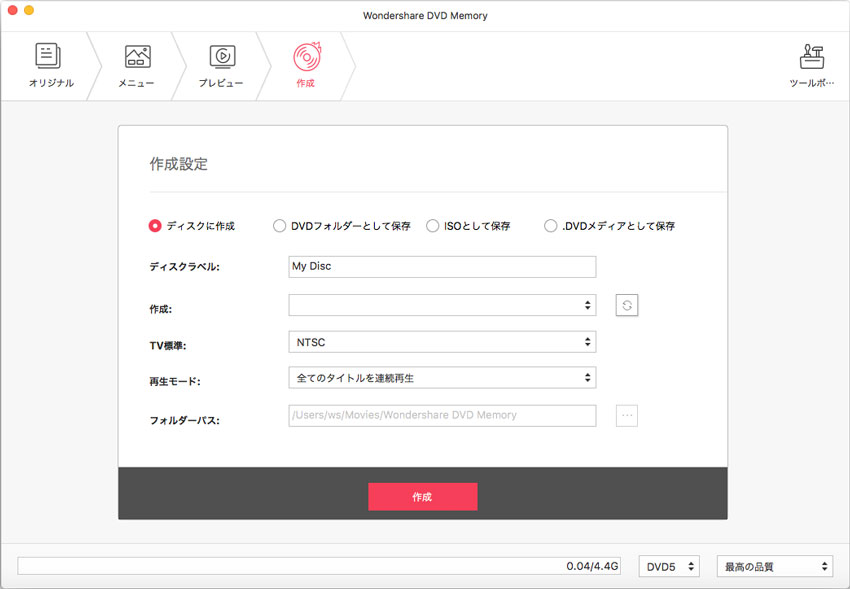
Part2:マウンテンライオン用のiDVDをダウンロード&インストール
現在オンラインからダウンロードできるiDVDのフリーバージョンは無く、また Appleもそれらの販売を中止してしまったために、iLife'11 boxからのみ得ることが可能です。iDVD をMountain Lionにダウンロードする際は, インストールする前に知っておくべきことがあります。下記の内容はすべてユーザーによって投稿されたApple's Support Community から得たものです。
問題1 Authorization Licenseは2012年3月25日をもって無効となりました。
解決策 あなたのMacの時計を2012年の3月初旬に変更すればインストールすることが可能です。すべてが終了してから時計の時間を再度修正してください。
問題2 iPhoneを開けることができない。
解決策 iPhotoは再インストールされます。これを変更する方法はなさそうです。インストール後にiPhoto を開ける際、それを開けることが出来ないのであればthe App Storeで iPhotoを再インストールしてみましょう。

関連トッピクス
WindowsでMTSファイルをDVDに書き込む方法
Windows10でムービーメーカーの動画をDVDに焼く方法
MP4 DVD変換:MP4をDVDに書き込みする方法