MacでiDVDの代用ソフトを使ってDVDを焼く方法
• Filed to: DVD作成ソフトレビュー • Proven solutions
 多くの人がMac用のビッグブランドのiDVDソフトウェアを利用しています。このソフトは便利で様々なテーマが準備されていますが、決して使いやすいとは言えず、iDVDで作成したDVDが再生できない場合があります。また、 Mac OS 10.7以降iDVDが搭載されていないです。MacのiDVDでDVDを焼きたいという場合は、Mac用のiDVDの代用ソフトを探してみませんか?
多くの人がMac用のビッグブランドのiDVDソフトウェアを利用しています。このソフトは便利で様々なテーマが準備されていますが、決して使いやすいとは言えず、iDVDで作成したDVDが再生できない場合があります。また、 Mac OS 10.7以降iDVDが搭載されていないです。MacのiDVDでDVDを焼きたいという場合は、Mac用のiDVDの代用ソフトを探してみませんか?
iDVDよりも質がよく、よりユーザーフレンドリーのつくりになっているiDVDの代用ソフト「DVD Memory for Mac」をお勧めします。このソフトはあらゆる形式の動画や画像に対応し、簡単に1枚のDVDを作成できます。音楽付きの写真のスライドショーを作成、共有することができます。
では、「DVD Memory for Mac」を使って、DVDに焼く方法をご紹介します。
MacでiDVDの代わりソフトを使用してDVDを焼く
まず、下記の「ダウンロード」アイコンをクリックし、「DVD Memory for Mac」のプログラムをダウンロードしてお使いのMacにインストールします。
1.ビデオ/写真ファイルをインポート
インストールが完了したら、ソフトを起動します。「新しいプロジェクト」を選択して、メインインターフェースに入ります。ソフトにファイルを追加する方法は二つあり、一つはドラッグ&ドロッブで直接にデスクトップからファイルをソフトへドロップする方法、もう一つはソフトの真ん中にある「+」ボタンをクリックして、ファイルを読み込む方法です。
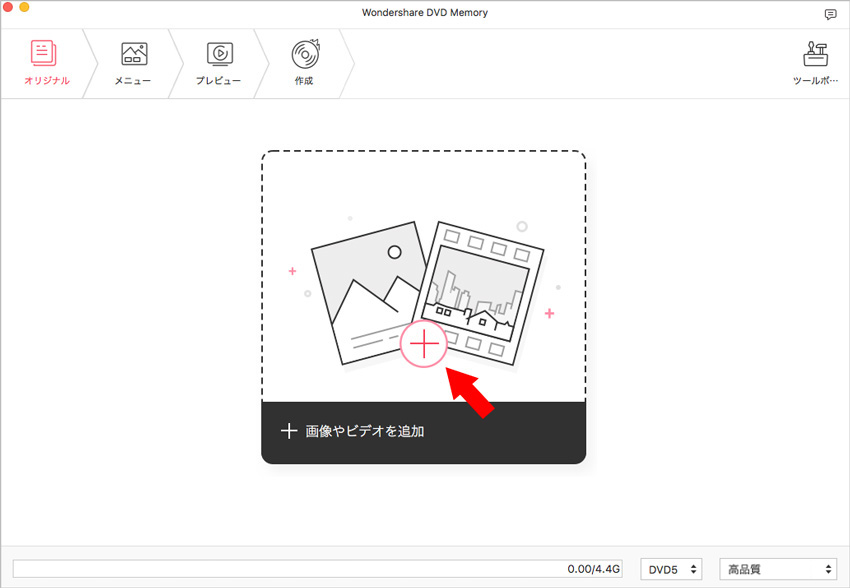
注意:写真と動画を編集したい場合は、まずソフトの右側にある読み込まれたファイルをクリックします。その後、ファイルの右下に現れる「編集」ボタンをクリックして、編集インターフェースに入ります。
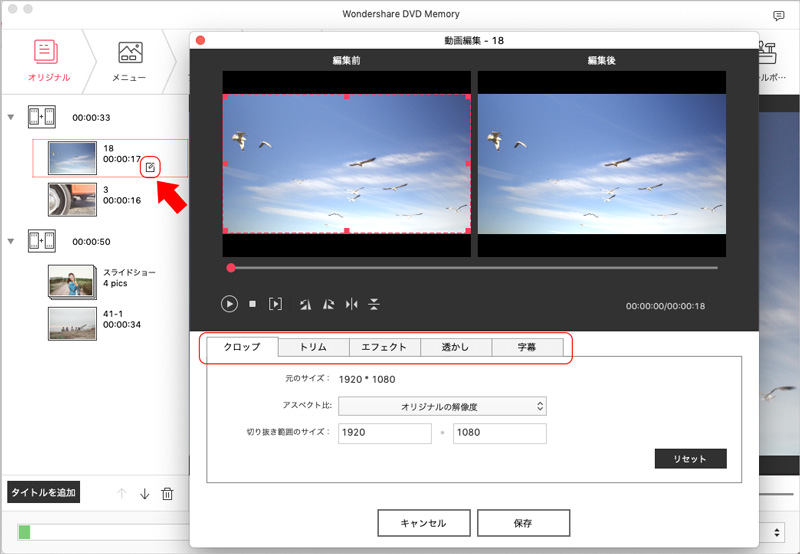
2.DVDメニューを作成
iDVDの代替ソフトとしての「DVD Memory for Mac」は動的テンプレートと静的テンプレートを無料で提供します。お気に入りのテンプレートをマイテンプレートに追加することが可能です。
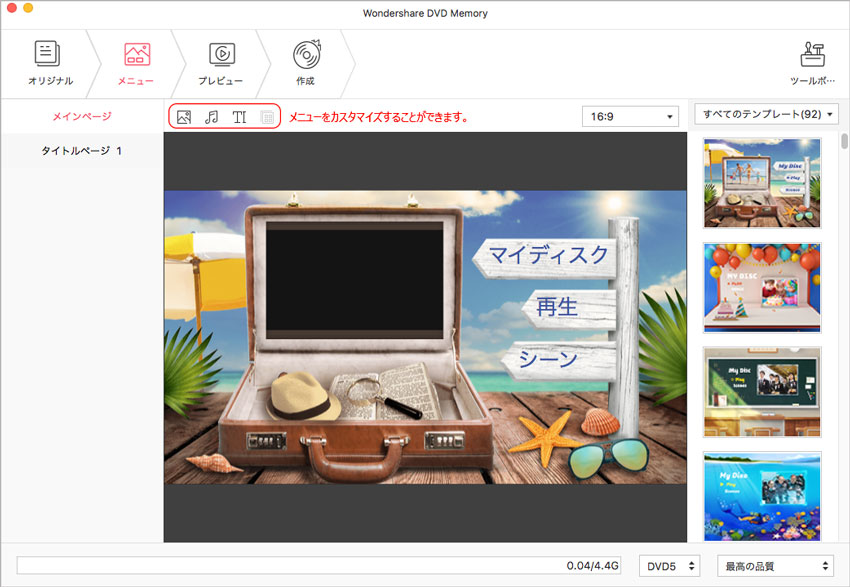
3.MacでiDVDの代用ソフトでDVDに焼く
DVDディスクを書き込みを開始する前に、下部にある再生ボタンをクリックして、すべてがOKであることを確認しましょう。その後 ボタンをクリックして、DVDに焼き始めます。保存形式・DVDの名前・状態などの設定を行うことが可能です。
ボタンをクリックして、DVDに焼き始めます。保存形式・DVDの名前・状態などの設定を行うことが可能です。
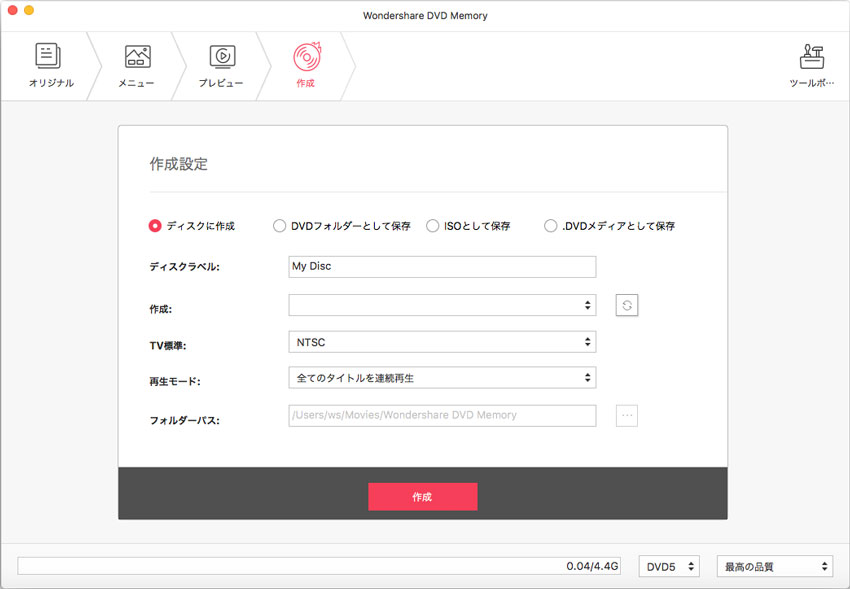
以上がiDVDの代用ソフトを使用してDVDを作成する方法です。簡単だと思いませんか?「DVD Memory for Mac」はDVD作成機能だけではなく、便利な編集機能、スライドショーツールと豪華なDVDメニューを提供しています。

関連トッピクス
Windows10でムービーメーカーの動画をDVDに焼く方法