子供の卒業式のムービーを作成してブルーレイディスクに焼く方法の紹介
ブルーレイディスク作成特集
- 1. BD作成ソフト
- 2. BD作成を楽しむ
学校の卒業式は人生で一度だけの大切な行事なので、親であればビデオを撮影して大切に保存しておきたいと思うのではないでしょうか。
卒業式の様子を撮影したビデオを編集してBGMやエフェクト加工を行うことで、家族や親戚の人と一緒に楽しむことができます。高画質の動画を撮影する場合は、書き込みが可能なデータ容量の大きいブルーレイディスクに焼いておくことができます。
ビデオカメラやデジカメ・スマートフォンなどがあれば、誰でも簡単にビデオを撮影することができます。子供が式場に入場したり卒業証書を受け取る様子や、会場から退場したり後輩に見送られて学校を出るシーンなどを撮影するようにします。
卒業式の模様をビデオに撮影したら、動画編集ソフトを利用して編集・加工作業を行います。子供が映っている部分のみを切り取ったり、周りの部分をトリミングすることが可能です。撮影した動画から子供が映っている部分を取り出したら、BGMを追加したり複数の動画と合成することで、ムービー作品に仕上げます。卒業式の映像であれば、白黒やセピア調などのエフェクトを加える方法もあります。在学中の様子を含めたい場合は、写真(静止画)を挿入すると良いでしょう。
本格的な動画編集作業ができるおすすめのソフトの紹介
Filmoraを利用すれば、動画編集の経験がない方でも簡単にプロ並みのビデオを作成することができます。
簡単なマウス操作だけで、カット・トリミング・結合などの基本的な動画編集作業が可能です。基本的な編集機能加えて、FilmoraはBGMの追加やエフェクトを追加したり静止画を挿入してスライド風のビデオを作成する機能も備えています。
簡単な操作で、複数の動画を1つの画面に合成するような高度な編集作業も可能です。完成したムービーは複数の動画ファイルの形でパソコンに保存して、ブルーレイディスクに焼くのに利用することができます。
作成した動画をブルーレイディスクに焼くおすすめのソフトの紹介
卒業式の模様を撮影した動画からFilmoraを利用してムービー作品を作成したら、MTS形式を選択してパソコンにデータを保存します。データを保存したら、ブルーレイ用のオーサリングソフトとライティングソフトを使用してディスクに書き込むことができます。
ブルーレイディスクを作成する場合はDVD Memory for Windowsが一番おすすめです。
このソフトは、オーサリング処理とブルーレイディスクへの書き込みの両方の機能を備えているからです。一般的なフリーソフトを利用する場合にはオーサリングと書き込みの処理で別のソフトを使用しますが、いずれも専門的な知識がなければ操作することができません。これに対してDVD Memory for Windowsであれば、初めての方でも簡単なマウス操作だけで高画質のブルーレイディスクを作成することができます。
子供の卒業式のムービーを作成してブルーレイディスクに焼く方法
Step 1:ソフトを起動するとメニュー画面が表示されるので、「Blu-rayディスク(BDMV)を作成」ボタンをクリックします。

Step 2: 点線の枠内に作成したムービーのファイルをドラッグ&ドロップするだけでインポートできます。

Step 3: 動画編集作業を行います。
簡単なビデオ編集が可能です。複数のビデオを焼く場合には、左側のサムネイルを操作して再生する順番を入れ替えます。

Step 4:必要であればメニュー画面を作成することができます。

Step 5:子供の卒業式のムービーをブルーレイに焼きます。
最後に「作成」タブに切り替えてから「Blu-ray作成」にチェックを入れて、ディスクラベルを入力します。ドライブにディスクをセットしてから下の「作成」ボタンをクリックするとブルーレイディスクの書き込みが開始するので、作業が完了するまで待ちましょう。
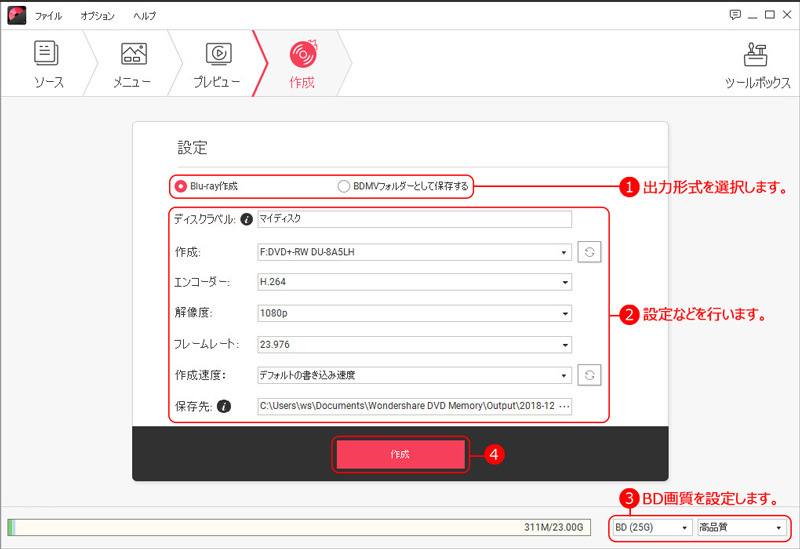
卒業式の模様をビデオに撮影すると他の卒業生や親の姿が入ってしまいますが、Filmoraの編集機能を利用すれば簡単にカットやトリミングなどの編集作業ができます。周囲の雑音をBGMと入れ替えたり、エフェクトを追加することで印象的なムービーに仕上げることも可能です。
完成したビデオをブルーレイディスクに焼く際は、DVD Memory for Windowsが一番おすすめです。このソフトはオーサリングとライティング機能の両方を備えていて、初心者の方でも操作ができるように設計されているからです。
動画編集やブルーレイディスク作成の経験がない方でも、FilmoraとDVD Memory for Windowsを活用すれば簡単に卒業式のムービーを制作してディスクに焼くことができます。
FilmoraとDVD Memory for Windowsがあれば、未経験の方でもプロ並みのムービーを制作してブルーレイディスクに書き込みをすることが可能です。両方とも平易な表現やイラストのボタンやタブをクリックして操作をすることが可能で、専門的な知識がない方でも十分に使いこなすことができます。子供にとって卒業式は人生一度限りの大切な行事なので、印象的なムービーを制作して残してあげるようにしましょう。

関連トッピクス
入学式のムービーをブルーレイディスクに焼く方法
MP4の動画をブルーレイに書き込むには?
ムービーメーカーを使って動画をブルーレイに気軽に書き込む