入学式のムービーをブルーレイディスクに焼く方法
ブルーレイディスク作成特集
- 1. BD作成ソフト
- 2. BD作成を楽しむ
入学式は子どもにとっても親にとっても重大な儀式の一つであると言っても過言ではありませんし、様々な祝辞やセレモニーイベントが催されるため多くの人がビデオカメラでそのシーンを撮影するものです。撮影したムービーを気軽にシェアして大画面で視聴したりするためにはブルーレイディスクに焼くことが大切です。その方法を詳しく解説していきます。
入学式の撮影シーンをディスクに書き込むメリットでまず挙げられるのが多くの人とムービーのシェアができる点になります。比較的高齢な親戚にもディスクを配布すれば入学式のシーンを視聴してもらえますし、パソコンの操作はできなくてもブルーレイプレイヤーの操作はできる高齢者は多いので気軽にムービーを見てもらえるのです。
また思い出を形に残せるメリットもあります。デジタルデータのままだと形や記念になりませんが、ディスクに書き込むことで思い出が形になるのでいつまでも色褪せずに思い出を残せるのです。
ビデオカメラなどで撮影したムービーをブルーレイディスクに焼く為には、空のブルーレイディスクやパソコン、ブルーレイディスクの書き込みに対応したドライブに加えて専用の書き込むソフトが必要になります。
ひとえに書き込みソフトと言ってもDVDの書き込みには対応しているもののブルーレイディスクの作成は不可のものなど様々なものがありますし、編集作業の可否や操作感などは各ソフトごとにまちまちとなっているのでストレスを感じること無くディスクを作成するためには自分に合ったソフトを選ぶことが非常に重要です。
パソコン向けのブルーレイディスク作成ソフトには有料のものから無料のものまで様々な種類がありますが、その中でも万人におすすめできるソフトの一つがDVD Memory for Windowsです。
このソフトは無断は有料で配布されているソフトということもあって無料のソフトと比較すると編集機能が充実していますし容易な操作でDVDやブルーレイの作成ができるので初心者向けから上級者まで満足して利用できると考えられるのです。また公式サイトでは無料体験版も配信しているので手軽にお試しができます。
DVD Memory for Windowsを利用すればパソコン初心者でも難しい作業や専門的な知識を必要とせずにブルーレイディスクを作ることができるのですが、このソフトには他にも様々なメリットがあります。
ソフトには様々な素材がプリインストールされているので手軽に編集作業ができますし、素材を使いすればオリジナリティに溢れるムービーの作成ができます。さらにワンクリックでDVDを作成する機能が備わっているので全くのパソコン初心者や急いでムービーを焼きたい場合にも便利なソフトと言えるのです。
入学式のムービーをブルーレイディスクに焼く方法
Step 1:ソフトを起動したらその名から「Blu-rayディスク(BDMV)を作成」の項目を選択します。
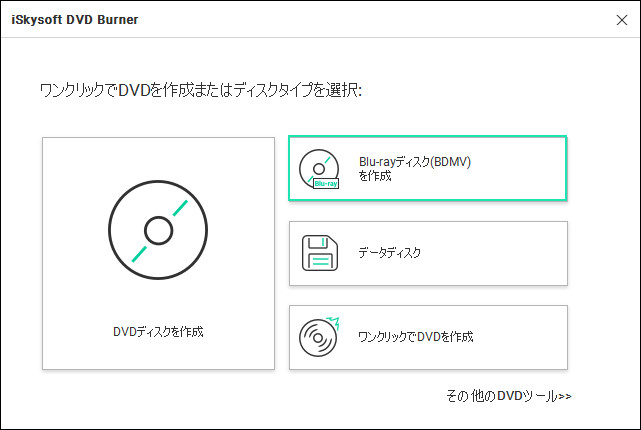
Step 2: 「画像やビデオを追加」という表示があらわれるので、これを選び書き込みたい動画や写真を選んでソフトに認識させます。
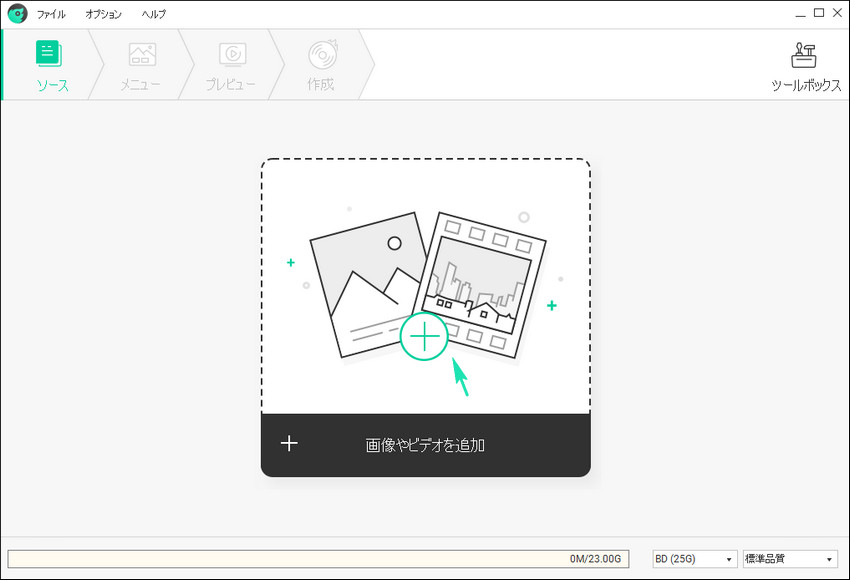
Step 3: 必要に応じて編集作業を行います。
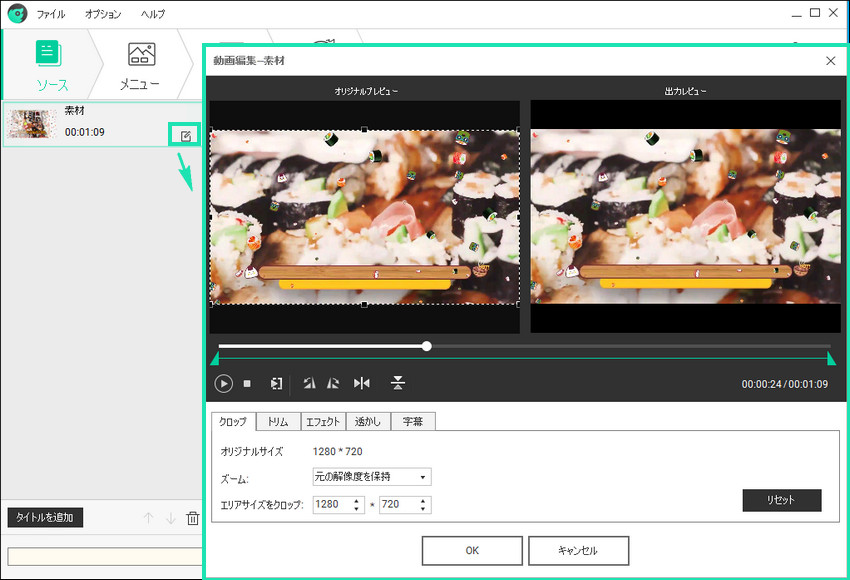
Step 4:メニューテンプレートを選択します。
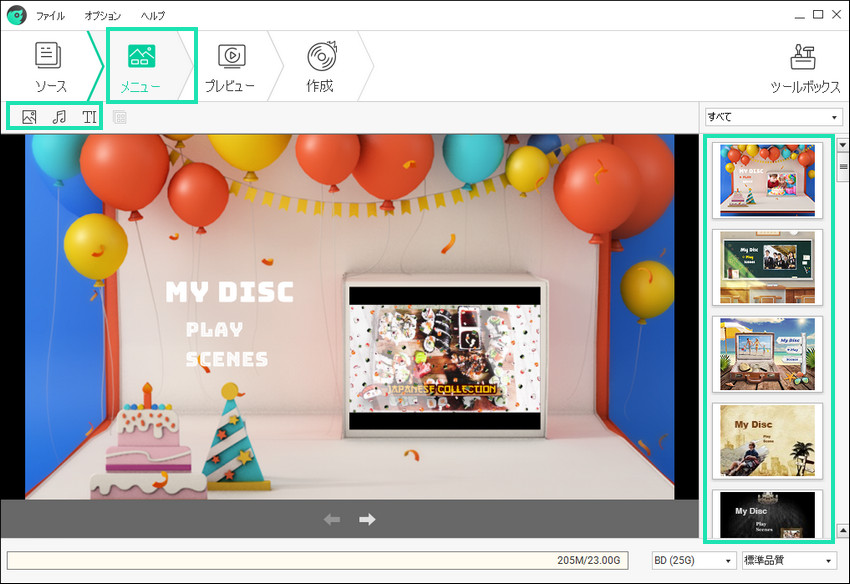
Step 5:入学式のムービーをブルーレイに焼きます。
納得できるまで動画を編集したらプレビューで内容を確認し、特に問題がなければ「作成」のボタンをします。
その後は解像度などの詳細設定画面が表示されるので確認し、再度「作成」を押すことで作業は終了です。
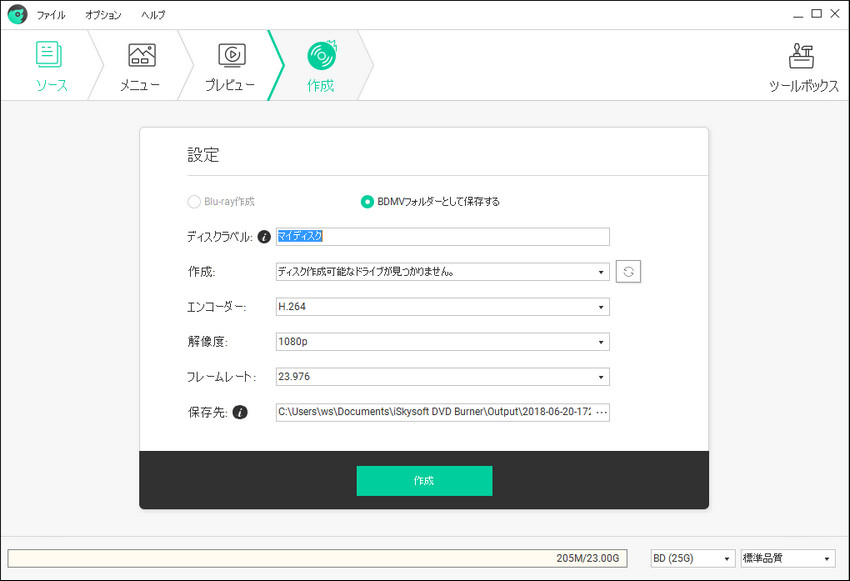
DVD Memory for Windowsを利用すれば普段パソコンを操作しない初心者であっても無理なくブルーレイディスクに焼くことができますし、単純な書き込み作業以外にもBGMをつけたり、ムービーに関連する画像の挿入などの編集作業を手軽に行なえます。作成したディスクは気軽に親戚などに配布もできるので強く利用を推奨します。

関連トッピクス
録画したTV番組の動画をブルーレイディスクに書き込む方法の紹介
MP4の動画をブルーレイに書き込むには?
ムービーメーカーを使って動画をブルーレイに気軽に書き込む