Google DocsでPDFを編集できるかどうかを疑っていますか?
Googleの検索ボックスに "GoogleドキュメントでPDFを編集する方法"を入力した場合、答えは "NO"である可能性が最も高いです。実は、Google DocsでPDFを編集することができます。Google Docsでネイティブとスキャン両方のPDFを編集することができます。
ここで私は、PDFをGoogle Docsの形式に変換してから、グーグルドキュメントで編集する方法を説明します。後で、PDFファイルとして編集されたGoogle Docsを保存する方法を説明します。手順は次のとおりです。
1.GoogleアカウントでGoogleドキュメントにログインします。
2.Google Docsのメインインタフェースの左側にある 「アップロード」ボタンをクリックしてください。
スキャンしたPDFファイルをアップロードしたときに、ポップアップがGoogle DocsにスキャンしたPDFを変換するかどうかを尋ねます。ジャストポップアップに表示されるオプションをチェックします。
3.Google DocsにスキャンされたPDFからテキストを抽出します。
この後、Googleドキュメント上でテキストを編集すればいいです。
・長所:Googleドキュメント上で編集するため、スキャンしたPDFからテキストを抽出するためにGoogle DocsのOCR技術を使用して完全に無料なものです。
・短所:GoogleドキュメントにスキャンしたPDFを変換するには時間がかかります。Google上でスキャンしたPDFを編集する場合、Google Docs OCRの実行の過程で、元の書式設定とレイアウトを失う可能性があります。
PDFファイルを編集するためのGoogle Docsの代替
GoogleドキュメントでPDFを編集するのは自由です。インターネットユーザに代わってGoogleがやったことに感謝します。しかし、Googleドキュメントは、PDFをエクスポートすることができません。プロセス中に、書式設定、PDFのレイアウトを失います。私はそれを非難するわけではないが、なんか不便だと思います。なんと言っても、GoogleドキュメントはPDF編集専用ツールと言うより、Word processorと言う方がいいです。より満足度の高いPDFファイルをエクスポートするには、我々は、専門的なPDFエディタに有効にする必要があります。
PDFファイルを編集するには、テキストを変更、テキスト行を挿入、あるいは、画像をトリミングします。私はPDFファイルを編集することで高い評価を獲得しているプロのアプリ、PDFelement for Macを使用したいのです。
ここには、PDFelement for MacでPDFを編集する方法のいくつかの手順があります。まず、 無料ダウンロードしてみましょう!
・テキストを挿入したり、テキストを変更するには、「ツール」というメニューをクリックし、 「テキストの追加」をクリックしてください。テキストを挿入しようとしているPDFファイルにマウスを移動し、新たにテキストを入力するには、テキストブロックをダブルクリックします。
・ 空白のページ、画像、ブックマーク、またはリンクをPDFファイルに追加および編集を行うために、対応するツールを選択するには、「編集」または「ドキュメント」というメニューをクリックしてください。
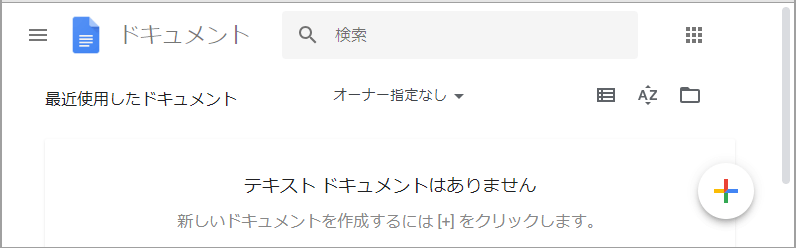
・ PDFのページを管理するには、PDFelement for Macはオプションがいくつか用意されています。ページの削除、ドキュメントの結合、ページを抽出、分割ドキュメントをトリミングページなどがあります。




加藤清明
編集
0 Comment(s)