• Filed to: 動画編集ソフトおすすめ • Proven solutions
皆さんはパソコンで動画を作成する時にどのようなソフトを使いますか。
デジタルビデオカメラを購入した時に付属されたものやフリーで使えるものなど、動画編集加工ソフトも種類が沢山あるので、一概にどれがいいかと判断するのは難しいものです。
それこそユーチューバー等のプロが使うソフトとなれば多機能で様々なテクニックを生かせる半面、高いコストがかかっているのも事実です。
最初は古いWindowsのパソコンをお持ちならば、一番身近なソフトであるWindowsムービーメーカーの使い方を知って動画作成の流れを知ってみましょう。
以前のWindowsには元々、Windowsムービーメーカーという動画作成プログラムがありましたが、Windows10になるとこのアプリはインストールされていません。
これはセキュリティ上の問題で「使用を推奨しない」ソフトになります。
XPまでのOSをまだ使っている方ならばインストールされていても問題はありませんが、XP自体がネットに繋げて使う事を推奨していませんので、それを予め理解してください。
最初に動画を編集する時に使う素材ですが、パソコンにカメラが内蔵されている時は、そのまま撮影が出来ます。
内蔵していない場合はWebカメラを接続するか、他の機器で素材となる動画を撮影し、パソコン本体に保存する必要があります。
① 任意のフォルダに素材画像を保存出来たら、Windowsムービーメーカーを起動してください。
② リボン「ホーム」にある「ビデオまたは写真の追加」をクリックしたらフォルダにある素材を指定し「開く」をクリックすると左枠に再生画面、右枠にコマ割りされたサムネイル表示がされ、編集が可能になります。
③ リボンにはアニメーション、視覚効果、プロジェクトといった編集に必要な機能が分けられて表示されます。
ここでは「視覚効果」を使ってみましょう。
視覚効果のリボンにはアーティスト・白黒・シネマティック等の印にマウスを置くと、左枠の再生画面が動き、どのような視覚効果なのかを見せてくれます。
効果を決定する時は右枠のサムネイル画面にある黒い縦棒で視覚効果を挿入する個所をマウスクリックして決めた後、効果の印をクリックしてください。
④ 最後はホームのリボン右側「ムービーの保存」の下三角印をクリックすると、目的別の保存方法を選択できますので、クリックし名前を付けて保存してください。 保存には多少作業時間がかかりますので、終了してから完成品を再生し、出来上がりを確認してください。
操作自体は簡単なWindowsムービーメーカーですが、Windows10が主流に使われている現在は代わりのアプリを使わなくてはと思う事でしょう。
また経過時間や見栄えのする効果の挿入は初めから用意されてはいません。
そこでWindowsムービーメーカーに代わるアプリとして「Filmora for Windows」は如何でしょうか。
試用版をダウンロードして使ってみましょう。
① 起動したら最初に「新しいプロジェクト」をクリックして作業画面を表示します。
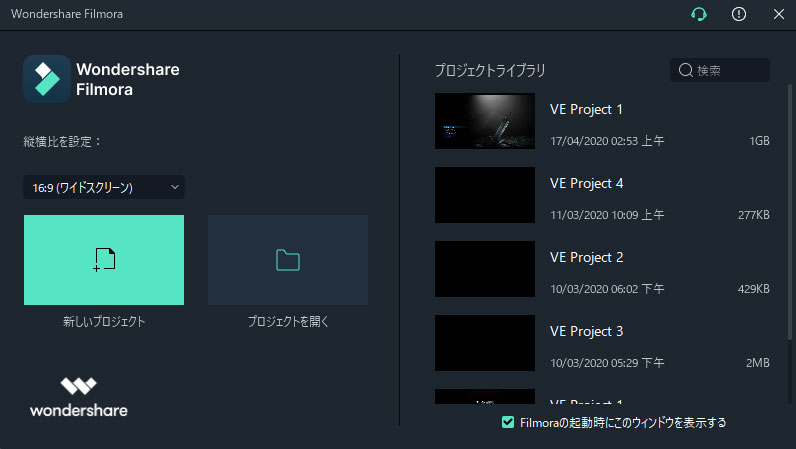
② 左枠の「ここにメディアファイルをインポート」をクリックするとビデオ素材の選択画面になりますので、選択して「開く」をクリックします。
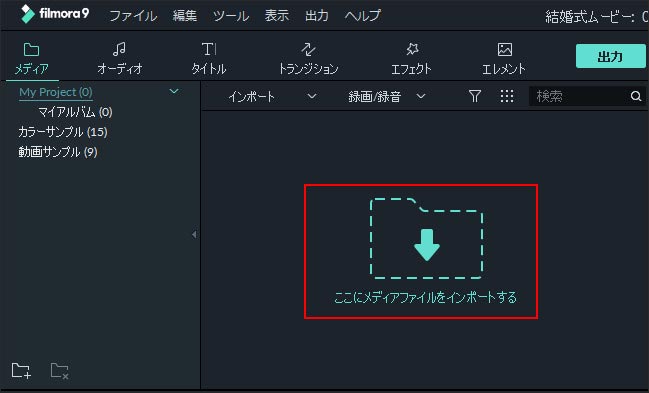
① ビデオ素材のサムネイルが表示されたらマウスドラッグで下部のタイムラインに移動し放してください。
サイズ合わせのメッセージが出てきますが、「はい」をクリックするとタイムラインにコマ割り画面と右上の枠内に素材ビデオが組み込まれ編集準備が出来た事になります。
② 次に画面効果を挿入しますので、左上「エフェクト」の印をクリックするとエフェクトのメニューとサンプル画像が表示されますので、好きなエフェクトをクリックの後、ドラックしてタイムラインに重ねて放すとエフェクトの挿入が出来ます。
ここで便利なのはタイムラインの中でエフェクト枠左右をマウスでドラッグすればエフェクト時間の長さを自由に調整出来ることです。
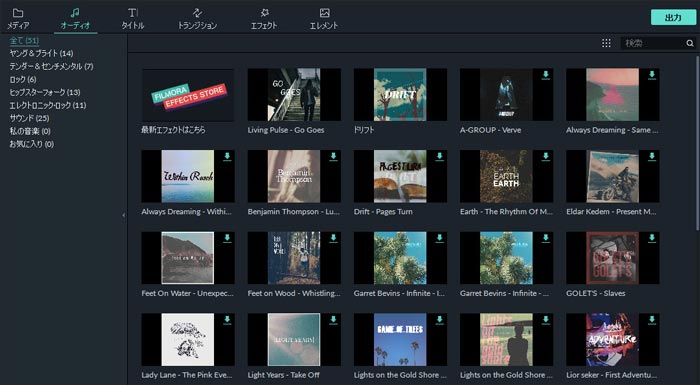
最後に上部にある「出力」ボタンをクリックし、目的の動画形式を選択したら「出力」ボタンをクリックしてください。
動画再生が開始され作業時間経過後、動画が完成しますので「ターゲットを開く」をクリックすると完成品を再生します。

無料で使えたWindowsムービーメーカーですが、OSの変化と共に使えなくなりました。
出来ればコストをかけずに動画編集を行いたいと考えるものでしょうが、質の良い動画を作ろうと思えばそれなりに使いやすく、多くのエフェクト効果や素材が揃えられたアプリの導入は必要不可欠ではないでしょうか。
様々な価格形態と種類が出回っている動画編集ソフトですが、その中に「Filmora for Windows」を入れて頂ければと思います。
関連トッピクス
パスワードの回復またはリセット
パソコンを使ったYouTubeショート動画の作り方
MV・PVの作り方~キーフレーム応用編