Windows 10特集
- 1. Windows 10基本情報
- 2. Windows 10と比較
- 3. Windows 10アップグレード情報
- 4. Windows 10の評判
Microsoftは試験目的のため、Windows 7と8のユーザー向けにWindows 10 Technical Previewをリリースしました。Windows 10 Technical Previewは基本的にはWindows 10のプレビューバージョンです。これはユーザーがバグを報告し、管理者が2015年7月29日のWindows 10の公開リリース前にこれらを修理する目的があります。Windows 10は他のWindowsバージョンに比べてたくさんのアップグレードがあります。このバージョンの良い点は、ユーザーが簡単にそしてすぐに、以前のOSにいつでも戻ることができることです。この最新バージョンはProject Spartanと呼ばれる新しいブラウザなどを含む新しい機能を搭載しています。また、MicrosoftはWindows 10がデスクトップやノートパソコン、タブレット、携帯などたくさんのデバイスに合うように作りました。
Microsoftは他の以前のバージョンと比べて大きな変更をもたらしました。しかし、全てのユーザーがこの新しく、アップグレードされたOSバージョンを好むかは確かではありません。これが、MicrosoftがWindows 10 Technical Previewをリリースした理由の1つでもあります。新しいOSに関するユーザーのニーズを提供する答えになるかもしれないからです。
もしWindows 10 Technical Previewをすでに入手していて試したのなら、新しい機能に満足でなかったり、以前のWindows OSバージョンに慣れすぎていたりして、Windows 10をWindows 8.1やWindows 7にダウングレードしたいと思うかもしれません。そうです!使っていた古いバージョンに、写真やドキュメント、その他のファイルを失わずに戻ることが可能です。この記事はそれを可能にする手助けをします。読み進め、使えるヒントを拾いましょう。
最初に行うことは、Windowsのクリーンインストールを実行することです。インストールが完了するまで、何時間もしくは何日間かかかる場合があるため、強い忍耐力を必要とします。すべての手順にしっかり従って下さい。そうすればエラーを起こすことなく、以前のWindowsバージョンに戻って、楽しむことができます。
ここにWindows 7 OSバージョンのクリーンインストールの方法の手順をご紹介します。最初のステップを行う前に、以下のことに注意しましょう。
- Windows 7をインストールするには2つの簡単な方法があります。Upgrade Mediaを使うか、インストールされたOSなしでコンピューターを再フォーマットすることです。
- このプロセスでは、PCを起動させ、再起動の前にいくつかのコマンドをする必要があります。またはこのプロセスにUpgrade Setupディスクを使用することもできます。
-
確実にするために、残しておきたいすべての大切なデータは、インストールする前にバックアップをとりましょう。
Windows 7をクリーンインストールする方法
Step1.
Upgrade Setupディスクを使用してコンピューターを起動させ、Windows 7の初期クリーンインストールを行います。Windows 7の初期クリーンインストールが完了したら、進行中のWindowsアップデートがないかを確認して下さい。
Step2.
HKEY_LOCAL_MACHINE\SOFTWARE\Microsoft\Windows\CurrentVersion\Setup\OOBEに進みます。
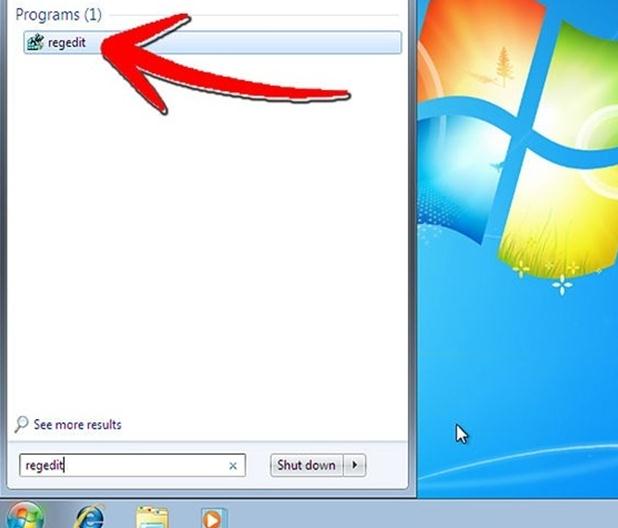
Step3.次にMedia Boot Installを「0」に変更します。
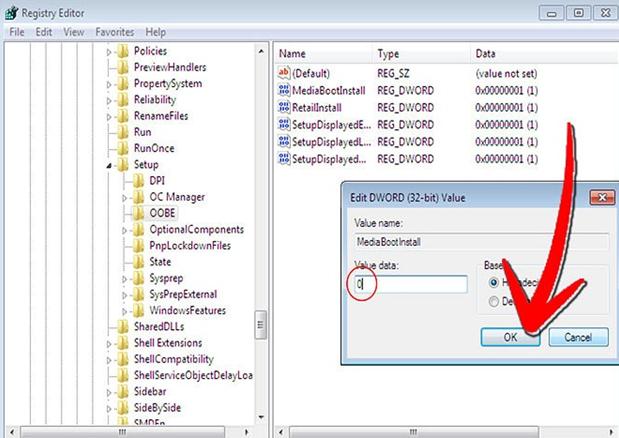
Step4.
Command Lineへのショートカットを表示させます。これをするには、スタートメニューからcmdを検索し、右クリックして「管理者として開く」を選択します。Command Lineウインドウで、slmgr /rearmを入力します。
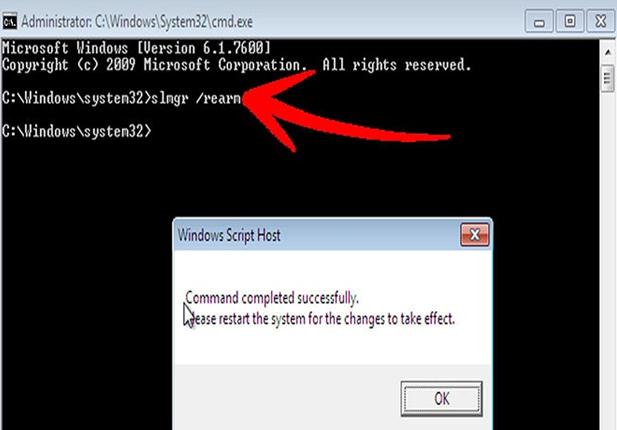
Step5.
Command Lineウインドウを閉じ、再起動させます。Windows 7の再起動が始まったら、Activated Windowsに進み、プロダクトキーを入力して、Windowsを作動させます。これで完了です。
Windows 8.1をクリーンインストールする方法
Step 1
コンピューターの電源を入れて、Windowsを通常通り起動させ、USBフラッシュドライブかDVDをインサートしてPCの電源を切ります。
Step 2
コンピューターの電源を入れるか再起動します。キーをどれか押して、DVDもしくはフラッシュドライブから起動させます。
Step 3
現在使っているWindowsバージョンは開始しないはずですが、もし開いてしまったら起動メニューもしくはコンピューターの起動順序を修正して、メディアから起動できるようにします。起動メニューを開くもしくは起動の修正は、コンピューターの電源を入れた直後にF2, F12, Escなど適切なキーのパターンを入力するとできます。
もしまだ問題が続くようであれば、OSがPCのログイン、シャットダウン、再起動を聞いてくるまで数分待ちましょう。
Step 4
Windowsをインストールの部分で、言語やその他の意向を入力します。その後、「次へ」をクリックして進み、「Windowsをインストール」をクリックします。
Step 5
Windowsを有効にするため、プロダクトキーを入力します。
Step 6
ライセンスと条件を読み、ライセンス条件を承諾します。「次へ」をクリックします。
Step 7
インストールの種類をカスタムにします。
Step 8
このステップでは、どこにWindowsバージョンをインストールしたいかを聞かれます。進むには、選択したパネルをクリックして、実行したい選択をクリックします。与えられた指示に従うようにしましょう。
Step 9
フォーマットが終了したら、「次へ」をクリックします。
Step 10
さらに指示に従います。これでWindows 8.1のインストールが終わるでしょう。
現在お使いのWindows OSバージョンのクリーンインストールが完了したら、Windows 10を簡単にWindows 8.1やWindows 7にダウングレードできます。ここにその方法をご紹介します:
Windows 10をWindows 8.1やWindows 7にダウングレードする方法
Step 1 PCの設定に進みます。
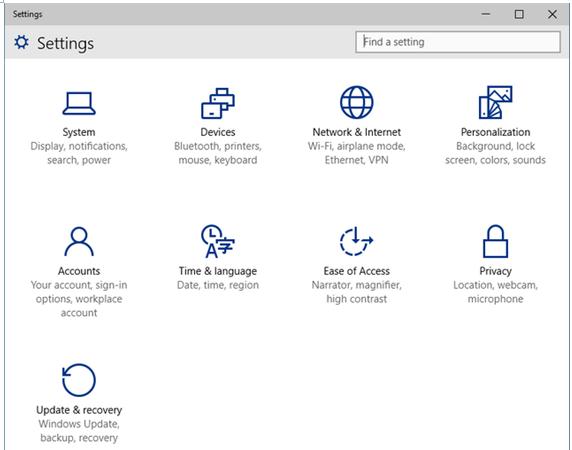
Step 2 設定で、アップデートと復元を選択します。
Step 3 完了したら、復元オプションを選択します。
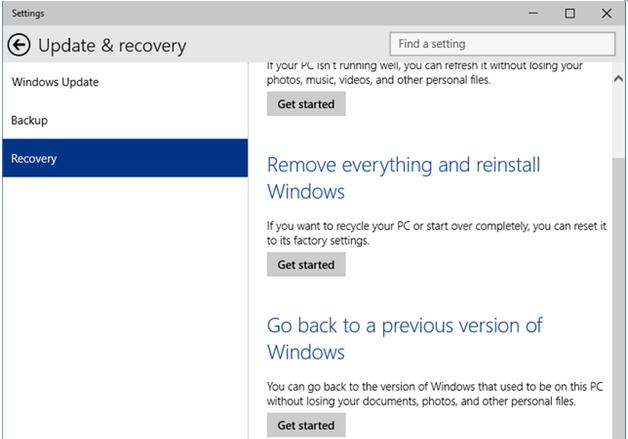
Step 4 画面の右側に様々なオプションが表示されます。「Windowsの以前のバージョンに戻る」を選択します。
Step 5 開始をクリックして、承認します。
Step 6 根気よく待つとWindows 10 technical Preview以前に使用していた元のWindowsバージョンを手にすることができます。
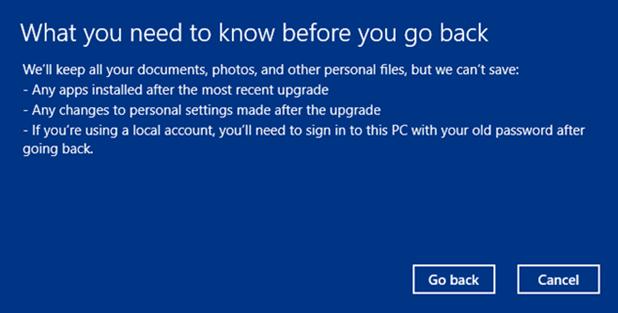
ヒント:
Windows 10 technical PreviewはWindows 10のプレビューバージョンです。Microsoftはユーザーにとってインストール・アンインストールが簡単になるようにしています。Microsoftはユーザーにドキュメントや写真、その他の個人的ファイルの保存を保証します。しかし、Microsoftは以下を保存できません:
- アップグレード後にインストールしたアプリ.
- アップグレード後の個人的な設定の変更
ここにあなたのOSを簡単にダウングレードする方法があります。複雑ではないので、試してみて下さい。
Windows 10をWindows 8.1やWindows 7へダウングレードしてデータ復元ソフト
 製品活用デモ
製品活用デモ
iSkysoft Recoverit for Windows
消えてしまったデータの復元はこれ一本で解決!
- Windows10で安全かつ迅速なデータ復元
- さまざまなファイルフォーマットの復元に対応
- 初心者にでも分かりやすい操作UI
- 便利なプレビュー表示機能
- まるで人間のような復元設定

関連トッピクス
Windows 10でUSBメモリデータを復元する方法
Windows 10:ゴミ箱から削除したファイルを復元する方法をご紹介
Windows 10でmicroSDカードの消えたデータを簡単に復元!