• Filed to: Filmoraの高度編集 • Proven solutions
超簡単テクニック!動画の画質を向上させ!
撮影時はうまく撮れたと思っていても、あとで撮影した動画を確認したら映像が暗かったり、手振れがひどかったりして、見づらかったこともあると思います。 その動画を見やすくしたい方もいるでしょう。
それが子どもの運動会や入学式などの撮り直しのできない思い出の動画であれば、ならさら見やすくして残しておきたいと思うはずです。 そんな動画の画質を上げるには、動画の画質を補正してみましょう。
そこで今回は、動画の手ぶれ補正や色調補正も簡単にできる私一押しのソフト「Filmora for Windows」を使って、動画の画質を向上させる方法を紹介します。
最新バージョン Filmora X(フィモーラテン)

- *最新機能搭載:モーショントラッキング、カラーマッチ、キーフレーム
- *動画の明るさを調整、動画分割、回転、トリミング、ミックス、結合などを備える
- *フィルター、トランジション、オーバーレイ、エレメント、字幕、タイトル編集を内蔵する
- *縦横比、色相、明るさ、速度、彩度、コントラストなども調整できる
- *ローカル、デバイス、ウェブサイトとDVDの四つの方式で動画を出力できる
- *初心者や専門家にとっても最高のビデオ編集ソフト
- *動画編集をもっと簡単に!
 Part1.動画の画質を向上させる方法①:手振れ補正
Part1.動画の画質を向上させる方法①:手振れ補正
Step1:動画ファイルをインポート
① ソフトを立ち上げ、「新しいプロジェクト」を選択してください。
* 新しいプロジェクト:新規動画の作成ができます。
* プロジェクトを開く:保存した動画を再編集できます。
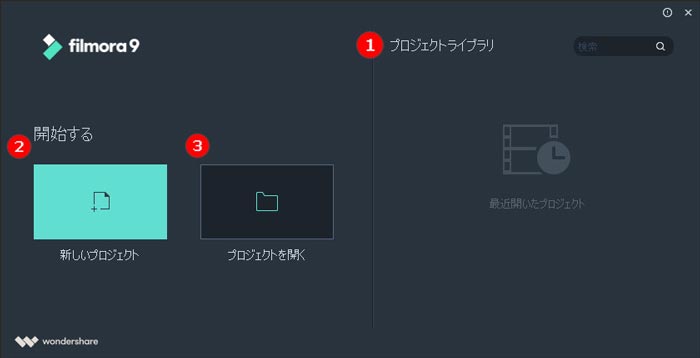
② メディアライブラリーの「追加」をクリックし、補正したい動画ファイルを選択し、動画ファイルをメディアライブラリーにインポートします。
「入力方法」
* パソコンにある既存のファイルを追加
* デジカメやiPhoneなどディバイスから追加
* Facebookなど共有サイトから追加
③ 動画ファイルをメディアライブラリーにドラッグ&ドロップしてもインポートすることができます。

Step2:手振れ補正の範囲を指定・調整
① 取り込んだ動画をダブルクリックし、「手振れ補正」をクリックします。
② まずは「分析する」をクリックします。
すごし時間がかかるので、少々お待ちしてください
③ 手振れ分析後、映像がプレビューに表示されます。
④ その映像を調整したい場合は、「スムーズレベル」のバーで調整できます。
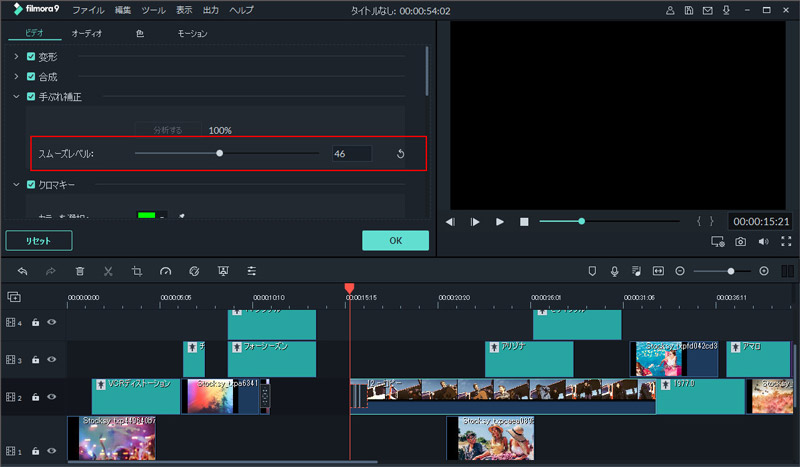
Step3:手振れ補正動画を作成
① 調整後、「OK」をクリックすると、動画の作成が始まります。
② 作成された動画はメディアライブラリーに表示されます。
③ 動画を作成完了後、「出力」ボタンをクリックし、動画を出力します。

 Part2.動画の画質を向上させる方法②:色調補正
Part2.動画の画質を向上させる方法②:色調補正
Step1:動画をタイムラインに追加
① メディアライブラリーの動画の上にマウスカーソルを合わせると表示される「+」をクリックし、動画をタイムラインに追加します。

Step2:編集を選択
タイムラインに追加された動画をダブルクリックし。 表示された画面で動画の色補正を行うことができます。 さらに編集したい場合は高度編集をクリックします。
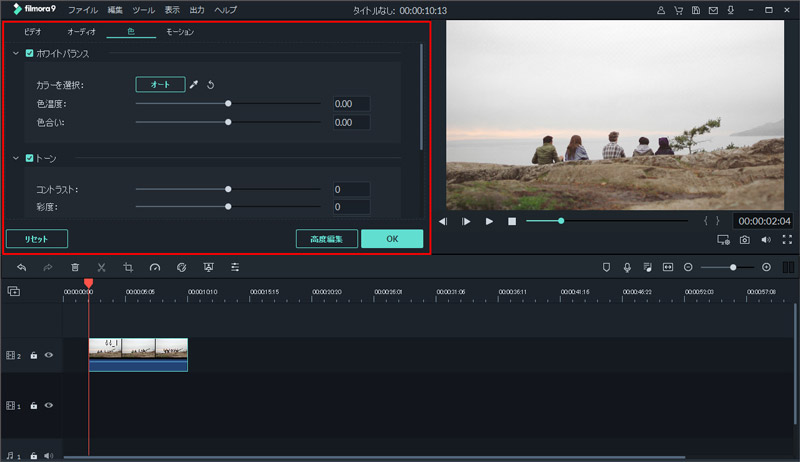
① ノイズを除去
「トーン」にあるさまざまの項目のパーを調整して、高画質の映画になります。
② 明るさを補正
動画の再生時、映像が暗い場合は、「明るさ」の項目のバーを右に移動させると明るく補正することができます。
逆に雰囲気を出すため、動画の明るさを抑える補正をしたい場合は、バーを左に移動して下さい。
③ このほか同画面でコントラスト、彩度、色相を調整することができます。
プレビューウィンドウで動画を確認しながら各項目のバーを調整してみましょう。
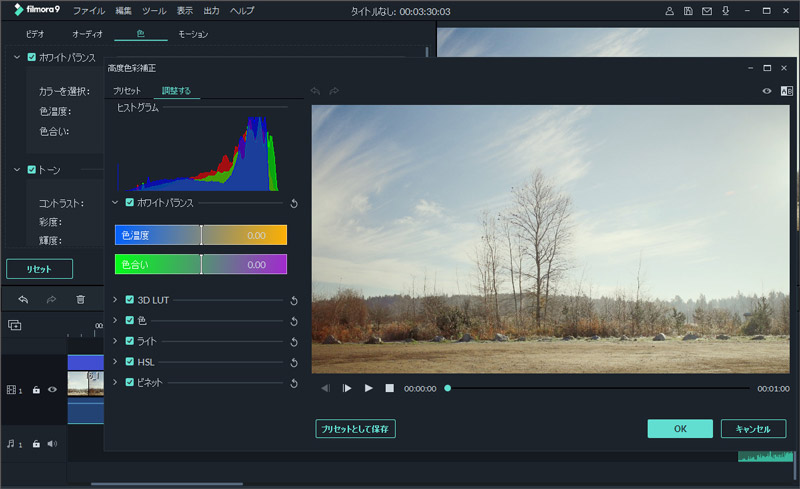
Step3:動画をエクスポート
① ツールバーの「DVDに書き出す」をクリックします。
② 表示された出力画面で任意の出力形式を選択し、「出力」をクリックします。
あらゆる形式やデバイスを選択できるほか、動画をユーチューブやフェイスブックに直接アップロードできたり、DVDに書き出したりすることもできます。
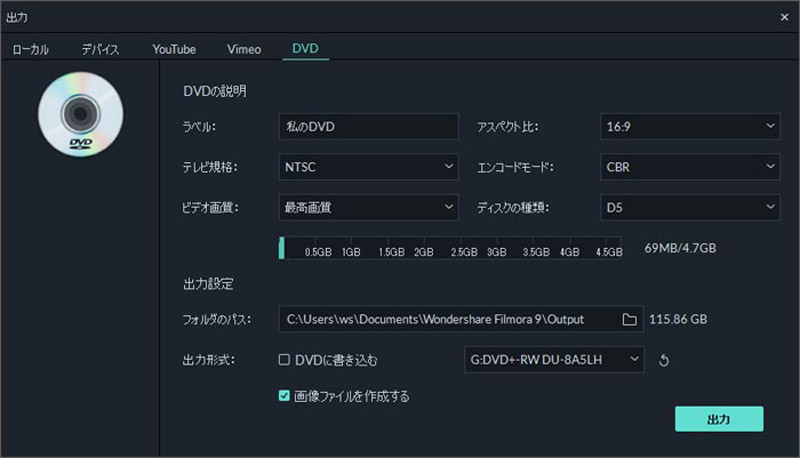
今回は動画の画質向上についての機能を紹介させて頂きました。
操作が簡単なので楽に動画編集ができたと思います。
引き続き、思い出ムービーを作成してみてはいかがでしょうか。
その作成時に素材の一つとして補正した動画を使えば、さらに良い作品ができるでしょう。
下記ボタンをクリックして、「Filmora」 を試してみましょう!

関連トッピクス
動画や写真にモザイクをかける方法