• Filed to: Filmoraの基本編集 • Proven solutions
MP4は今や良く使用される動画形式のひとつで、いたるところまでよく見かけています。動画をWebに共有するときに使うのがほとんどMP4で、スマホで撮影された動画も大体MP4の形式ですね。 スマホが普及した今、暮らしの思い出として、みんなは写真をとったり、ビデオを撮影したりしています。そのビデオを簡単に編集して、カット・トリミング・結合することによって、欠片のビデオを一本のムービーに作成し、人生の大切な思い出として保存・共有しようとする人はだんだん増えています。
Mp4動画を編集するとき、何を注意すべきか、どのMP4編集ソフトを選べればいいか、こう迷っている方が多いと思います。
ここではWindowsでMP4動画形式編集する際におすすめのMP4編集ソフトと方法を紹介します。
 Part1: Windows用MP4編集ソフトおすすめー「Filmora」
Part1: Windows用MP4編集ソフトおすすめー「Filmora」「Filmora」は「使いやすさ!」というイメージで人気を集めています。
MP4、AVI、MOV、MPEG、WMVなどよく使われている形式はもちろん、MKV、FLV、VOBまで多種ファイル形式を対応しています。動画の無劣化カット・トリミング・結合などの基本編集機能はただのワンクリックだけ実現してくれるので、初心者の方でも簡単に使えます。編集した動画をavi/mkv/jpeg画像/GIF/mp3音声に変換して保存できます。また、フィルター、字幕効果、画面の切り替え効果など様々なテンプレートも内蔵されていますので、個性の生かす動画を簡単に作れます。再生速度の変化、逆再生、スクリーンキャプチャーなど高級機能も多数備わっていて、初心者でも本格的なプロ並みの動画が簡単に編集が行えます。作り上げた動画はPCの保存やiPhoneなどのディバイスにエクスポート、またDVDに作成することさえできます。
 Part2:「Filmora」でMP4を編集する方法
Part2:「Filmora」でMP4を編集する方法デジカメで動画を撮っていると、よく要らない部分を混ぜたりすることがありますよね、「Filmora」を使えば、その要らない部分を無劣化にカットし、結合させることができます。
プレビュー画面で動画を確認しながら編集でき、操作簡単で、手順も少ないので動画編集が初めてでもすぐに扱えると思います。
* タイムラインにドラッグされた動画を選択し、MP4 動画をプレビューしながら、「赤縦線」をカットしたい位置に移動させ、「はさみ」ボタンをクリックして、動画が分割りされました。

動画にエフェクトをかけることで、雰囲気を一新して、気持ちや感情は動画を通じて伝えられます。
* エフェクトにある「フィルター」や「オーバーレー」タブを選択して、動画にエフェクトをかけます。エフェクトはプレビューできますが、お気に入ったエフェクトをタイムラインの決まった位置に追加してください。

このソフトを使って、既存のMP4動画に新しいBGMをいれたり、または、自分の録音したものを動画の中に挿し入れたりすることも可能です。大体の音声ファイルの入力を対応していますので、変換せずにすみます。
* 入れたい音声ファイルをタイムラインの適切な位置に移動させてください。ファイルをダブルクリックして、音声編集画面に入り、そこで音声の再生速度、音量を変えたり、フェードイン・アウトなどの調節など、MP4に入れた音声を編集します。
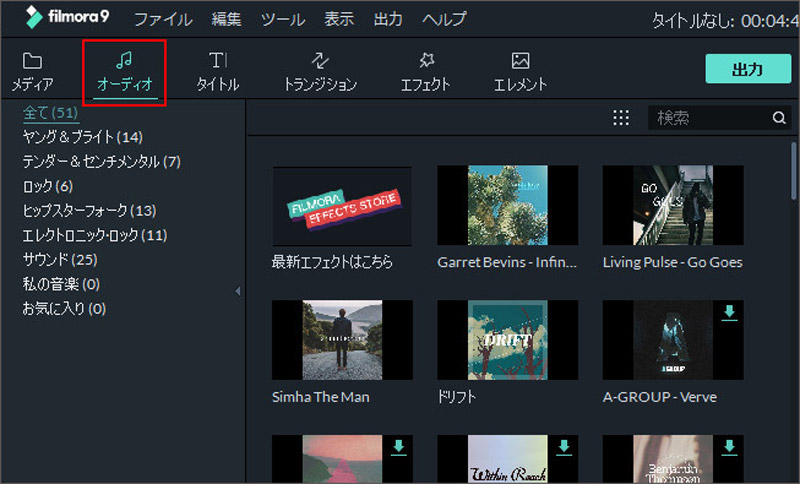
ソフトはいろいろな字幕エフェクトを内蔵されていて、MP4動画に字幕をつけることを通じて、動画を説明する意味で、見てる人にもっと動画を内容をわかってもらえるようになります。
* 「タイトル」タブで字幕エフェクトを選択して、タイムラインにドラッグします。追加されたエフェクトをダブルクリックして、字幕編集画面に入ります。字幕のフォートや色などを選択して、プレビュー画面で文字を入力して、エフェクトをカスタマイズします。
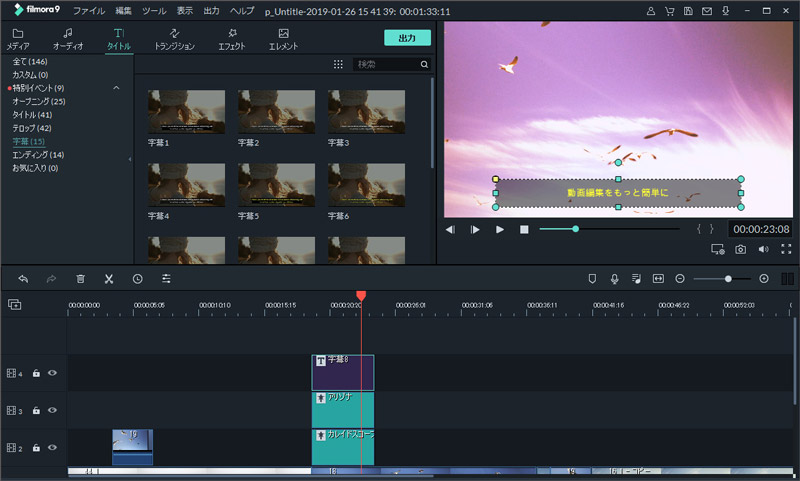
操作方法に疑問がある場合は、いつでも下側にコメントしてくださいね!
Filmora9はもっと面白い編集方法があって、下記ボタンをクリックして、「Filmora for Windows」を試してみましょう!
関連トッピクス
パスワードの回復またはリセット
パソコンを使ったYouTubeショート動画の作り方
MV・PVの作り方~キーフレーム応用編