クロマキーとは
クロマキー合成というものを聞いた事はあるでしょうか。
一般的には聞き慣れないと思いますが、クロマキー合成とは特定の色(青または緑、本文では青とする)を透明化し、別の映像をさし込む映像編集技術の一つです。テレビニュースの天気予報コーナーで日本を中心とした天気図の映像を背にしてキャスターが解説しているシーンを見る事がありますが、実際は青い背景を使って解説をしています。青い背景だけでは日本がどこにあるのか把握する事ができませんが、その背景に天気図の画像をクロマキーした映像が別に用意されているので、その映像で位置確認をしながら解説をしてくれているのです。
他にもテレビコマーシャルや映画でもありとあらゆるところで使われているので、実際にクロマキー処理された映像を目にする事は多いでしょう。
Part1:クロマキー機能が搭載している動画編集ソフトFilmora X
- *フィルター、トランジション、オーバーレイ、エレメント、字幕、タイトル編集を内蔵する
- *カット、分割、回転、トリミング、ミックス、結合などを備える
- *縦横比、色相、明るさ、速度、彩度、コントラストなども調整できる
- *ローカル、デバイス、ウェブサイトとDVDの四つの方式で動画を出力できる
- *初心者や専門家にとっても最高のビデオ編集ソフト
- *動画編集をもっと簡単に!
このクロマキー合成はPremiere、iMovie、Final Cut Pro、Video Pad、After Effectsなど、高値はつくけど本格的な動画編集用のソフトを用いれば誰でも作る事ができます。
また、Aviutlでもクロマキー合成ができますので、Aviutlのようなフリーソフトでちょっとした経験を積み、Aeのような本格的なクロマキーの編集が出来るソフトを使ってみるのもいいでしょう。
iMovieならフリーでクロマキー合成はできますが、Windowsに対応していないので、対応してなければ動画を作成しようと思って用意したクロマキーの素材が無駄になってしまいます。
そこで、Windowsユーザーに対応したもっとも操作が分かりやすい動画編集ソフトとして「Filmora for Windows」を紹介してみたいと思います。
Part2:「Filmora」でクロマキー合成動画を作成する方法
ステップ1:合成したい動画ファイルをインポートする
「Filmora」を起動し、編集したい動画ファイルを追加していきます。画面上にある「追加」ボタンをクリックし、ファイルを選択して追加します。
「インポート方法」
* パソコンにあるファイルをインポート
* カメラやiPhoneなどディバイスからインポート
* FacebookやYoutubeなどWebからインポート
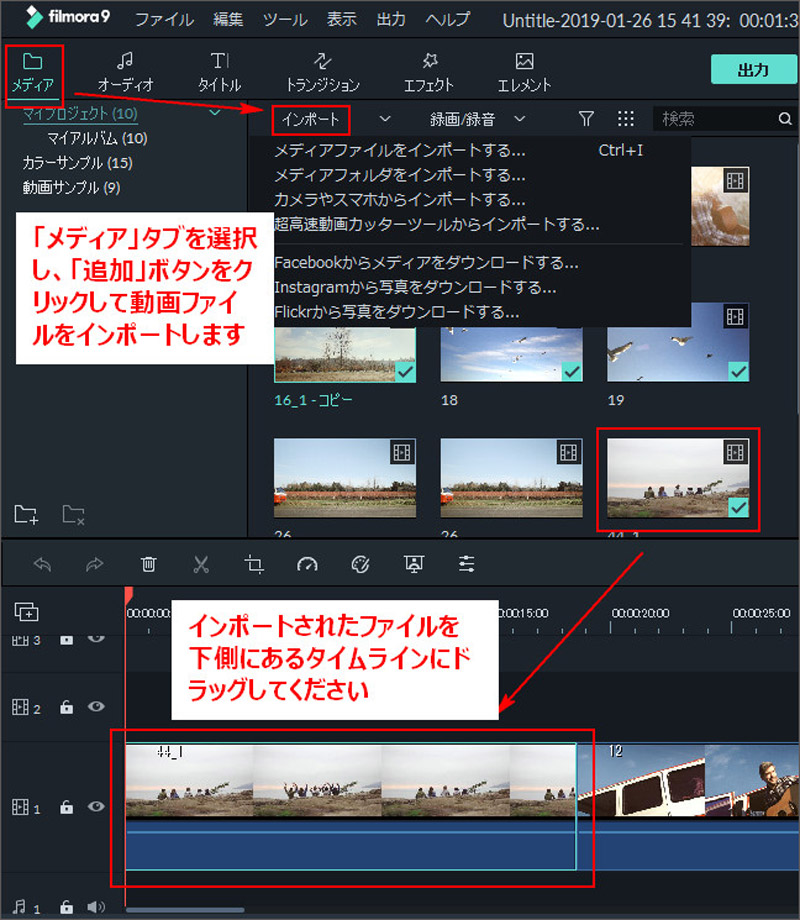
ステップ2:合成したい動画をタイムラインに追加する
① 画像と動画をそれぞれタイムラインの第一段と第二段へ追加します。
② 画像を右クリックして、編集画面で長さを動画と同じように調整します。
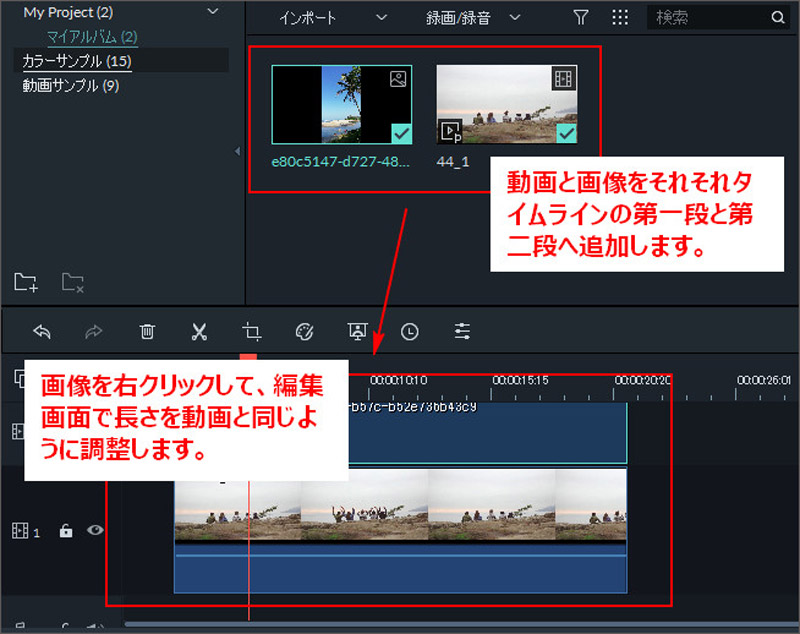
ステップ3:緑色の背景を背にした動画をグリーンスクリーン処理し、合成する
① タイムラインの二段目に追加された画像をさらに右クリックし、「グリーンスクリーン」をクリックします。
② すると設定画面が開きますので、チェック欄にチェックを入れて有効にし、透明化させたいカラーを選びましょう。
今回は青の背景、つまり青を透明化させたいので青を選び、後はOKをクリックするだけです。
③ インターフェースに戻り、右側のプレビュー画面で、合成された動画の位置とサイズを調整します。
これで画像の青の背景が消え、代わりに映画が背景に映っている事がわかります。
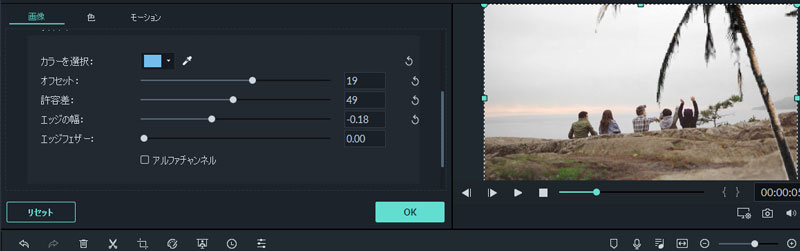
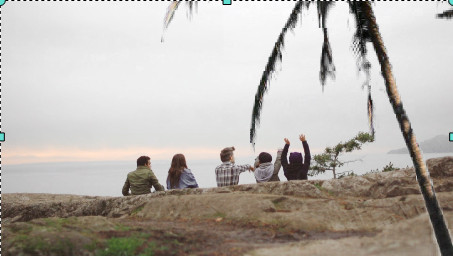
ステップ4:合成された動画を出力する
後は動画を指定した出力形式で保存し、再生して見ましょう。再生してみると、まるで人たちが木の下に遊んでいるように見える映像になっているのではないでしょうか。

*関連記事:動画のクロマキー合成ができるiPhoneのアプリ5選
まとめ
このように「Filmora for Windows」(フィモーラ)を用いれば、Windowsユーザーでも動画にクロマキー合成する事ができますので、やり方次第でいくらでも面白い構図の動画を作る事ができるでしょう。
また、ネット上にクロマキー素材ダウンロードができるところもあると思いますので、そこからダウンロードして面白い動画を作ってみるのもいいと思います。
操作手順をもっと分かりやすく説明するように、録画したビデオも用意されたいますよ。ちなみに、このビデオは「Filmora for Windows」で作成しましたよ!ビデオも見て、また操作方法に疑問がある場合は、いつでも下側にコメントしてくださいね!
下記ボタンをクリックして、「Filmora for Windows」を試してみましょう!

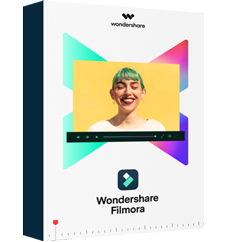


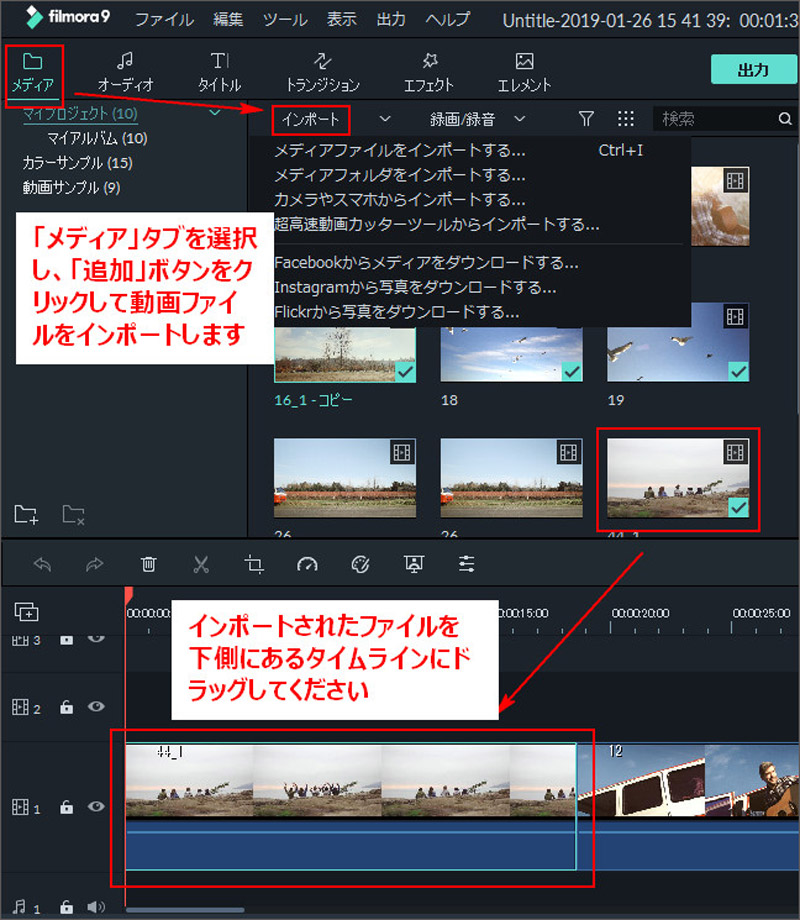
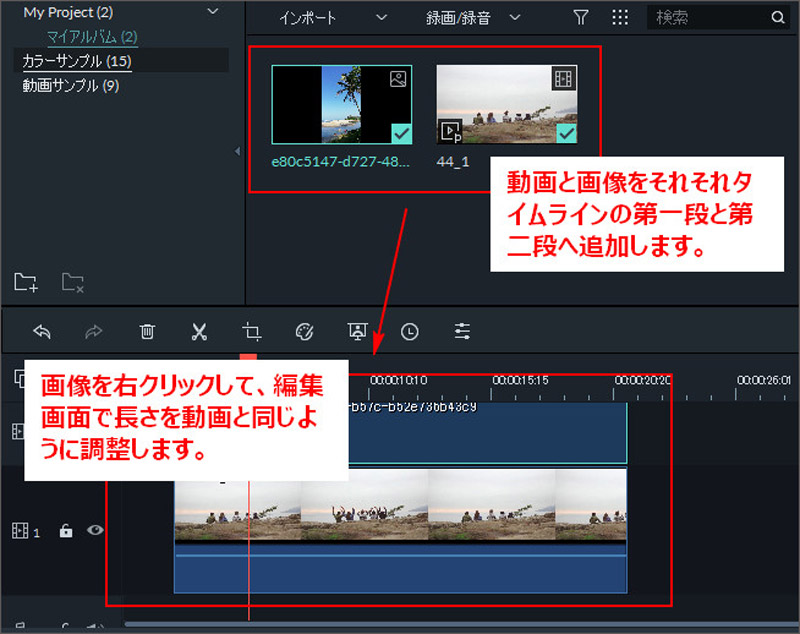
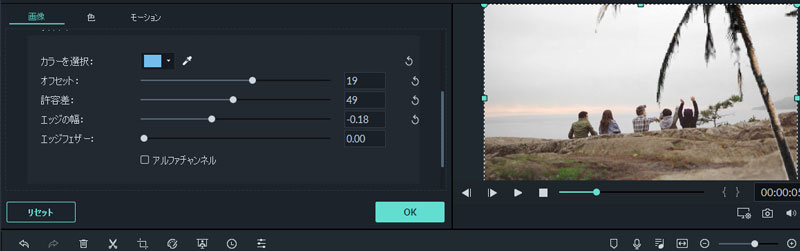
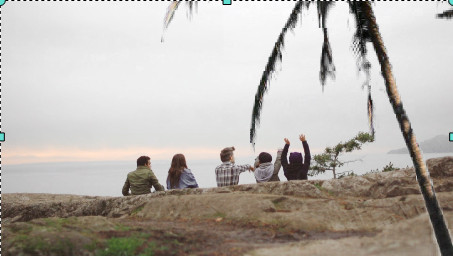

関連トッピクス
Macの画面を録画できるオススメのアプリTop10
動画や写真にモザイク処理をする編集ソフト5選
スマホでタイムラプス動画を作成するアプリ