• Filed to: Windowsソフトフェア • Proven solutions
今から動画を編集しようと考えている人向けの簡単動画編集ソフトのゆっくりムービーメーカーはおススメの編集ソフトです。 無料で使える動画編集ソフトなので、だれでも気軽に利用できます。
ゆっくりムービーメーカーは、アニメ動画を編集するときに使いやすい無料ソフトで、avitilと一緒に使うとより自由道のあるアニメ動画を作成です。
ゆっくりムービーメーカーは、無料で使える動画編集ソフトで、起動後の画面はプレビュー・キャラクター・タイムラインの3つの構成となります。
ゆっくりムービーメーカーにはAVIUTLのパスを競っているところがあるので、設定しているとキャラクター編集が自由にできるようになります。
使用したいキャラクターをキャラクター編集画面で編集して、細かなキャラクターの編集は下部のタイムラインでできます。
タイムラインではキャラクターにセリフを設定することもできます。
キャラクターに動画の説明や紹介をさせることができます。
動画編集をするときは、キャラクターを使って紹介したりするのが得意な編集ソフトです。

最初にゆっくりムービーメーカーをダウンロードしてインストールします。
軌道はアイコンをクリックすると簡単に起動します。
起動するとプレビュー画面・キャラクター編集画面・タイムラインが表示されるので、動画にキャラクターを入れていきます。
事前に用意されているキャラクターなどもありますし、自分でオリジナルキャラクターを作成したものも「新規追加」から登録して編集できます。
キャラクターの字幕の初期設定を行うのに「字幕」タブを選択します。
字幕の設定を表示するにチェックを入れて、文字色やフォントなどを選んでいきます。
実際の、動画サイズは昔の小さな画面のyoutubeに合わせてあるので、画面サイズを変更します。
キャラクターの初期設定が終わるとタイムラインにキャラクターを挿入します。
挿入したら、株のレイヤー部分に挿入したい位置に文章を入力していくと、再生したときに動画と一緒にキャラクターがしゃべってくれます。
簡単なキャラクターの挿入ができるのがゆっくりムービーメーカーとなります。
タイムライン上で動画を追加したい場合は、タイムライン上でマウスの右クリックをして「動画を追加」を選択して新規追加します。
ファイル出力でaviutl形式で出力して、最終的にはaviファイル形式で保存するとあとはyoutubeにアップできます。
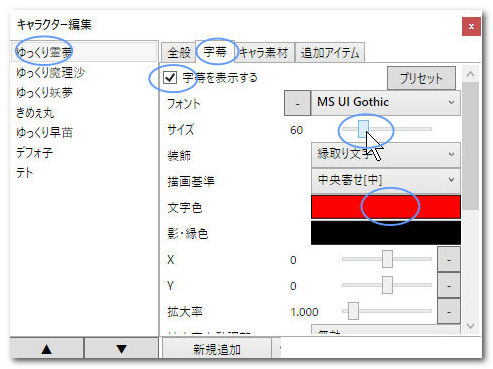
Mwvファイルをaviutlで読み込めない場合は、L_SMASHを入れると表示されるようになります。
AviUtlでキャラクターを表示しようとして表示されない場合は、ムービーメーカーの設定ミスが考えられます。 設定を変えれば表示されるようになります。
無料で使えるゆっくりムービーメーカーも確かにいいのですが、有料ですがいろいろな入力ファイル形式と出力ファイル形式に対応しているFilmoraは使い勝手が良くておススメです。
初心者からプロまでさまざまなレベルの人が使っても使える画期的な動画編集ソフトです。
編集機能に関しては、filmoraを一度使うとゆっくりムービーメーカーは物足りなさを感じます。
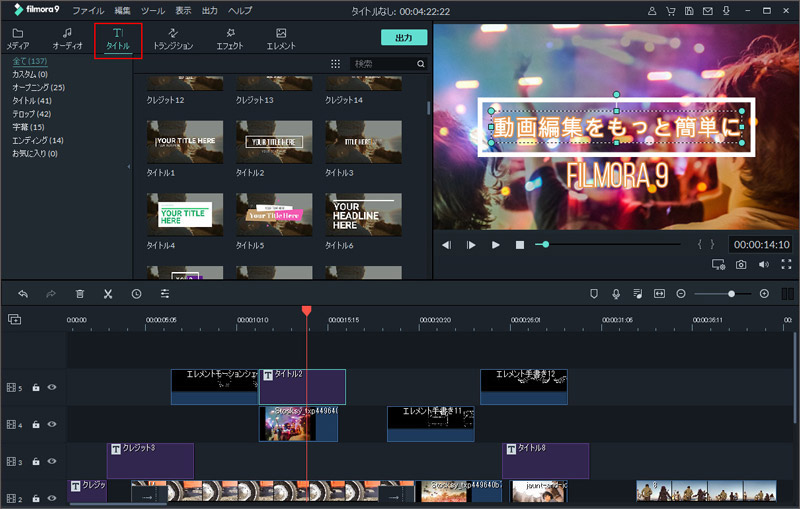
Windows10で使える無料動画編集ソフトの、ゆっくりムービーメーカーの紹介をしてきました。 初心者が使うのには便利で、アニメーションキャラクターを動画内に挿入するには使い勝手の良い動画編集ソフトであることはまちがいありません。 ただし、高度な編集をしたいときにはFilmoraがおススメです。
関連トッピクス
パスワードの回復またはリセット
パソコンを使ったYouTubeショート動画の作り方
MV・PVの作り方~キーフレーム応用編