youtube動画の多様化に合わせた編集ソフトの選び方
映像といえば以前はほとんどがテレビからの情報でしたが、最近では仕事中の気分転換でyoutubeを見たりニュースの代わりにyoutubeを見たり、調べたいことがあるとyoutubeの紹介動画を見たりします。
私などは、ほとんどテレビを見ない生活をしております。youtube動画といっても様々で、一般のyoutuberの制作している動画、制作会社の入っているyoutuberの動画、メーカーの制作している動画、テレビ局の制作している動画等、製作元によって使われている機材やカメラ、動画編集ソフトも様々と思われます。安価なところだと、スマホで撮影して無料ソフトで加工してブラウザーからUPする場合もあるでしょう。
そこで今日はyoutube動画を編集するときのおすすめのソフトを3つご紹介いたします。
Part1:youtube動画を編集できるおすすめソフト2選
#おすすめソフト①Filmora
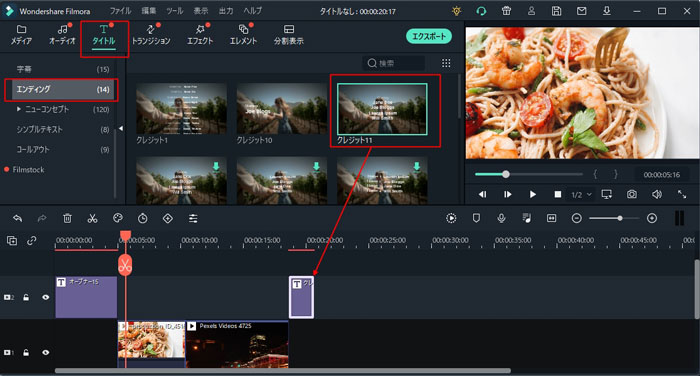
特徴:無料で始められる動画編集ソフトの定番、初級者から上級者まで幅広いクリエイターの要望に応える充実した機能と多種多彩なエフェクト・トランジッション・エレメント・音源等、初めてでもすぐに理解できて実践に使えるようになる解りやすく優しいインターフェイス、上級者の要望を満たす機能「キーフレーム」と「モーショントラッキング」等数々の機能を装備した幅広い層に選ばれる動画編集ソフトです。
メリット:動画の編集から音楽の編集まで一連の流れが体感的に同じスタイルのインターフェイスになっているので作業の流れが読みやすくタイムスケジュールが組みやすい。youtube動画の編集で非常に効率的なポイントは作成したビデオをダイレクトにyoutubeにアップできる点です。Filmoraではすべての編集が終わり保存する際に、youtubeにダイレクトにUPすることができて、その際にタイトルや概要欄も記入可能です。一度ファイルを保存してブラウザーから再度UPする手間が省けますので効率的です。
#おすすめソフト②Davincg Resolve
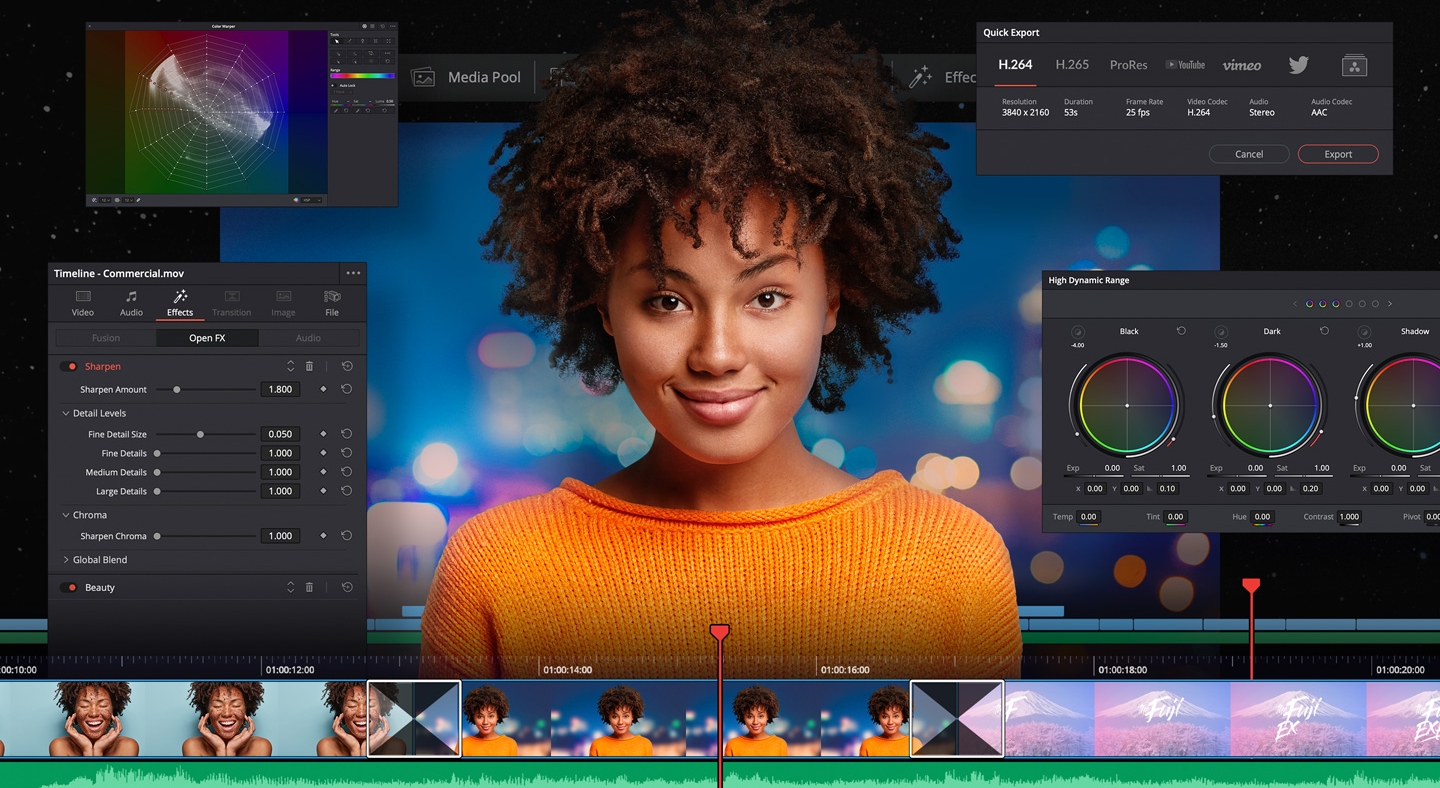
特徴:オーストラリアの映像メーカー、Blackmagic Design社が出しているソフトで基本プロ用で有料ですが、一部機能を制限した無料版があります。インターフェイスは日本語対応しています。
メリット:高機能で整然としたインターフェイスはとてもしっかりとした印象でカッコいいです。youtubeとtwitterに直接書き出し可能です。
注意点:高機能すぎて解り難い部分が多々あり実際に理解するのに多少時間が掛かると思います。初心者にはお勧めしませんが一度触ると好きな人は嵌るかもしれないです。
Part2:Filmoraを使ってyoutubeビデオを編集する方法
Filmoraでyoutube動画を編集する方法
>> step1.Filmoraを立ち上げましたら【インポート】から編集する動画をすべて呼び出します。もしくはフォルダから直接ドラッグしてもOKです。次にインポートした動画にカーソルを合わせると【+】が出ますのでそこをクリックするとトラックに動画が挿入されます。すべての動画をトラックに挿入しましたらカットしたい部分にオレンジの縦ラインを合わ【ハサミ】マークをクリックしてカット、必要なカットが終わったら繋ぎの部分等にトランジッションを挿入したりエフェクトを挿入して編集します。
>> step2.次に音楽の挿入ですが、動画と同様に【インポート】からメディアファイルを選び挿入し、カーソルを合わせると【+】が出ますのでクリックすると音符マークの付いたトラックに挿入されます。この時タイムラインのオレンジの縦ラインは00:00に戻しておいてください。トラックの音楽の部分をダブルクリックするとオーディオの調整画面になりますので、フェードイン・フェードアウトの調整、イコライザの調整、ノイズ除去・ダッキングの調整をします。
>> step3.最後にテキストの挿入ですが、上部のメニュー【タイトル】をクリックすると様々なテキストのパターンが選べますので良いものを選びカーソルを合わせて【+】をクリックしてください。トラックとプレビュー画面にテキストが表示されますのでどちらかをダブルクリックすしてアクティブに、文章・フォント・フォントサイズ・カラー等を調整してタイムラインで出現時間を調整しましたら終了です。
すべての編集が終わりましたらメニューの【出力】をクリックすると出力先がロールダウンされますので、保存先を選択してクリック。youtubeの場合はここでタイトルと概要欄等を記入可能です。
youtube動画作成ソフトを選ぶ理由
一概にyoutubeにアップできる動画ソフトといっても無料のものからプロ用の高額なものまで様々です。個人で始める場合は金額云々よりも自分のやりたいことを機能がカバーされているかどうか、と作業中に不具合が出たり安定性に欠けることはないか、といったことが重要かと思われます。
もし作業途中で今まで作業した内容がなくなってしまったら、、、という経験はだれしもあるかと思います。Filmoraは安定した動作と充実した機能に多くのユーザーから大きな信頼を得ています。プロレベルの編集が可能な「キーフレーム」や「モーショントラック」も装備して多くのyoutuberにも使われているyoutube動画編集に最も適したソフトといえるでしょう。








