YouTubeオープニング
ペット動画やゲーム実況、キャンプ、DIY、VLOG等、どんなジャンルの動画でもオープニングを付けることにより、視聴者にチャンネル名を覚えてもらったり、動画やチャンネルを印象付けるのに役立ちます。今回はFilmoraを使って作れるオリジナルオープニングをご紹介いたします。
Filmoraで簡単に作れるYouTubeオープニング動画 3選
# オープニング作成のポイント
自分のYoutubeチャンネルで動画を配信するときにオープニングを付けると動画のクオリティーが上がるだけでなく、視聴者にチャンネル名を覚えてもらったり動画の雰囲気を印象付けるのにも役立ちます。
でもオープニングが長すぎたり、情報が多すぎたり、間延びしていたりすると動画本編に入る前に視聴者が離脱してしまう原因になることもあるので、どんなオープニングにするかをしっかり考えて作るのが大切です。
そこで今回は「視聴者を飽きさせない長さ(5秒以内)」「適切な情報量(チャンネル名+1要素まで)」「テンポよく本編に繋ぐ」というポイントを押さえて、以下で作り方の方法をご紹介いたします。
①、ワザあり万能オープニング

Step1.タイムラインにサンプルカラーのムーンブルーを追加します。
今回作るオープニングは全て5秒で作るので、クリップの終わりを5秒に合わせます。色をもっと明るい雰囲気にしたいので、クリップをダブルクリックして色の項目から「ホワイトバランス」を開いて色温度をー100にします。
Step2.文字を追加します。
タイトルタグから、プレーンテキストの「ベーシック6」を追加し、文字を打ち換えます。今回は動画本編への期待を高まらせるように「Are You Ready」という文言にします。文字を画面の真ん中に配置し、大きさを32に変更し、フォントは丸みとインパクトのあるものに変更します。文字のクリップの開始位置を10フレームのところに移動して、終わりを2秒に合わせます。
トランジションのベーシックから「カラーマージ」をクリップの最初に追加して、トランジションの長さを15フレームにします。両サイドから半分ずつ割れて登場するようなアニメーションになります。ここまで出来たら、この文字のクリップをコピーして、一つ下のクリップにペーストします。
下のクリップは開始位置を5フレームにずらします。下のクリップの文字を緑味がかった水色に変更します。これで再生すると二色の文字に少しずれてトランジションがかかっているのが解ります。
Step3.チャンネル名を作成します。
上のクリップをコピーして、2秒から5秒まで伸ばします。文字を大きく100にして、チャンネル名を入力します。※2行になる場合は高度編集画面を開いて、右上のボタンから行間を調整します。
適用されているトランジションを削除して、ワープ→ズーム→「ワープズーム6」を追加します。トランジションの持続時間は、1秒06フレームにします。下のクリップの文字の終わりを短くします。
※上のトランジションのタイミングに重なると、消えたり、見切れたりするので注意してください。
Step4.文字の周りをあしらう、水玉模様のアニメーションを作成します。
1秒20フレームのところに新しくテキストクリップ、「ベーシック1」を追加し、終わりは5秒で分割します。このクリップをダブルクリップして高度編集画面を開き、最初から配置されているテキストは削除します。丸い図形を追加してテキストを削除、色を先程と同じ水色に変更して小さく配置します。同じくらいの大きさの丸を5~6個追加して、中央を空けるようにランダムに配置します。
Step5.水玉にアニメーションを付けます。
上のクリップの小さい水玉のクリップをダブルクリックして、アニメーション→カスタマイズを選択、再生ヘッドを1秒26フレームのところに合わせて、スケールを90%、不透明度を50%にします。(これでクリップにキーフレームが追加されます)再生ヘッドを1秒20フレームのところに戻して、スケールを0%にします。
Step6.本編に繋ぐトランジションの追加。
ここまで作ったトラックを全て一つ上のトラックに移動して、一番下にサンプルカラーのレッドを追加します。この色は後でクロマキーで透明化するための配色なので、文字や図形や背景カラーに使っていない色を選びます。
②、かわいい文字だけオープニング

Step1.文字を追加します。
タイムラインにタイトル→プレーンテキスト→「ベーシック1」を追加して、動画タイトルを打ち込みます。高度テキスト編集を使い、一つのクリップの中で、上段にメインタイトル、下段にサブタイトルという構成にして、アニメーションの「Rich Tick」を上段に、「Doomo Design」を下段に追加し、メインタイトルは1秒20フレームくらいかけて登場、サブタイトルはメインタイトルが登場するかしないかくらいのタイミングで更に1秒くらいかけて登場させると、自然と視線を誘導しやすくなります。
Step2.文字を見やすくします。
図形の長方形を追加して、文字を非表示に、塗りつぶしを黒にして、不透明度を20%にします。この黒い半透明の図形を画面全体を覆うように拡大して、表示順を一番下にしておきます。こうすることで背景が白っぽくても、文字をしっかり視認することができるようになります。
③、ネオンオープニング
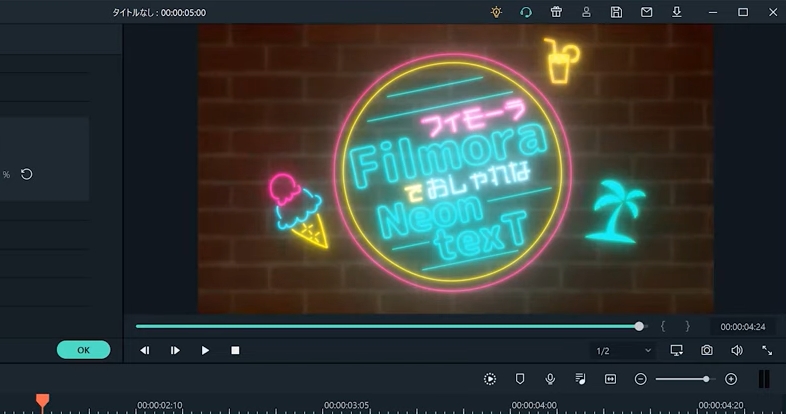
Step1.一番下のトラックにサンプルカラーのブラックを追加します。
Step2.ネオンテキストを作成します。
ブラックの上のトラックにタイトルから「ベーシック1」を追加し、高度編集画面を開き、ネオンっぽいスタイルのフォントを選びます。カラーは薄いピンクや、黄色、ブルー等を使うとネオンの雰囲気になります。
例えば、フォントを薄いピンクで塗りつぶしで、境界線を濃いピンクにしたり、文字によっては境界線のみを使用したりします。文字のデザインが出来たら、エフェクト→フィルター→コモン→「グロー」を重ね掛けしてそれぞれの「グロー」を調整して、ネオンが発行しているような効果を演出します。
Step3.光のアニメーションを追加します。
ブラックのトラックとテキストのトラックの間にFilmstockのサイバーゲームパック→「エレメント2」を追加、不透明度を20%にして文字の後ろに光のアニメーションが走る様に編集します。
※エフェクトを重ね掛けすると再生時の動作が重くなっているかもしれませんが、エクスポートすると解消されます。
今回は3種類のオリジナルオープニングのアイデアをご紹介しましたが、Filmoraに搭載されているタイトルテンプレートの中には「オープニング」というカテゴリーがあり、タイムラインにドラッグ&ドロップして、文字を入力するだけで簡単にハイクオリティーなオープニングを作ることができます。
YouTubeオープニング動画を編集するのに最適なFilmora
Filmoraは、どのレベルのユーザーの要望にも応える操作性と機能を備えた最強の動画編集ソフトです。基本的な動画編集機能はもちろん、キーフレームやモーショングラフィック等の高度な編集機能も標準で搭載し、Youtubeなどで見られるあらゆる編集を再現することが可能です。
今回ご紹介した中でもありましたが、インストール時からすぐに使える、エフェクト・トランジション・エレメントなどのテンプレートも豊富で、更にFilmstockとの連携によりあらゆるデザインやアニメーションを作ることができます。AIポートレートやARステッカーなどの魅力的な最新機能も続々追加され、今まで以上に皆さんの想像を具現化できる動画編集ソフトとして進化していきます。








