フォトアプリ(旧windowsムービメーカー)について
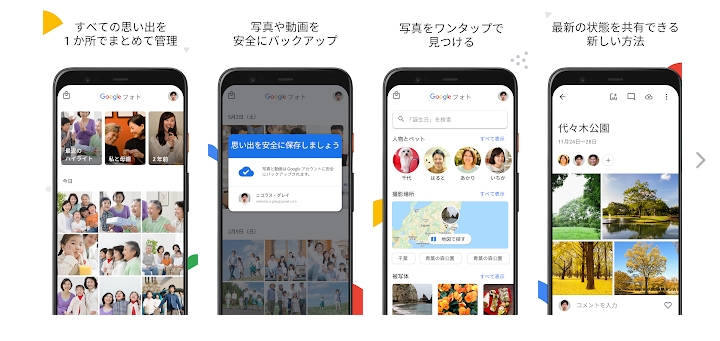
YouTubeで動画をアップロードしてみたいけど、動画の編集って難しそう…と思っていませんか?
実は、windows搭載のパソコンを使っている方は最初から無料でついている「フォトアプリ(旧windowsムービメーカー)」を使うと、動画を簡単に編集できます。ここから先は、当記事を見ながら実際にフォトアプリを操作してみましょう!また、記事の後半ではフォトアプリでの動画編集に慣れてきた方向けにおススメのソフト「Filmora X」を使った編集方法も紹介しているので、最後まで読んでみてください!
Part1:フォトアプリ(旧windowsムービメーカー)で動画を分割、不要な部分を削除する方法
まず最初に、不要な部分をカットする場合に覚えておく必要がある「分割」と「トリミング」の違いを説明。その後、実際に編集作業をしてみましょう。
①、「分割」と「トリミング」の違い
不要な部分を削除する方法として「分割」と「トリミング」の2種類が存在します。この2つの違いを覚えて使い分けることで、効率的に作業ができます。
【分割】
指定した箇所で動画を切り分けること。たとえば、10分の動画を、3分のものと7分のもの2つに切り分けるような場合がこれに当たる。複数に分割していけば、動画の中間地点を削除することが可能。
【トリミング】
動画前後の不要部分をそのまま削除すること。動画前後の編集であれば、何度も分割と削除を繰り返す手間が省けるのが利点。動画の中間地点は削除できない。
②、フォトアプリ(旧windowsムービメーカー)の起動の仕方
- ・デスクトップ画面左下スタートメニューをクリック
- ・すぐ右の【ここに入力して検索」(虫眼鏡のマーク)】をクリック
- ・フォトと入力する
- ・アプリをクリック
- ・アプリ起動後、画面上部の【さらに表示】をクリック
- ・【ビデオエディター】をクリック
③、「分割」機能で動画を分割して、不要な部分を削除する
>> Step1.動画を取り込む
- ・【新しいビデオプロジェクト】をクリック
- ・ビデオの名前を指定
- ・【プロジェクトライブラリ】に編集したい動画をドラッグ&ドロップ
>> Step2.動画を分割して、不要な部分を削除
- ・【ここにプロジェクトライブラリから項目をドラッグしてください】と書いている場所に、取り込んだ動画をドラッグ&ドロップ
- ・【分割】を選択
- ・分割したい箇所にシークバーを移動する
- ・右下の【完了】を押す
- ・分割を繰り返し、不要部分を切り出す
あとは不要になった切り分け後の動画をクリックして選択し、削除ボタン(ゴミ箱のマーク)を押せば不要部分が削除されます。
これでフォトアプリで動画を分割したり、不要な部分を削除したりする方法の解説は終了です。フォトアプリでの動画編集も入門編としてはいいのですが、もっと感覚的に操作ができて、本格的にBGMやテロップをつけることができる動画編集ができるソフトがあります。
それがiSkysoft社の動画編集ソフト「Filmora X」です!ここから先は「Filmora X」で動画を分割し、不要部分を削除する方法を説明していきたいと思います!
※「Filmora X」は無料でダウンロードできます。
Part2:「Filmora」で動画を分割する方法
最新バージョン登場!Filmora X(フィモーラ)
初心者から上級者まで使えるソフトで、多くのフォーマットやフィルターを利用することができます。どこに何の機能があるのかすぐにわかるだけでなく、ボタンの配置や配色が分かりやすいため、作業を短縮することが可能です。

- 動画カット、、モーショントラッキング、キーフレーム、オーディオダッキング
- 動画分割、結合、画面録画、色調補正、カラーマッチ、ゲーム配信用の録画モードなどを搭載
- 動画フィルター、タイトル、画面録画、動画回転、トリミング、ミックス、結合などを備える
- 縦横比、色相、明るさ、速度、彩度、コントラストなども調整できる
- ローカル、デバイス、ウェブサイトとDVDの四つの方式で動画を出力できる
- 初心者や専門家にとっても最高のビデオ編集ソフト
>> Step1.動画を取り込む
- ・【ファイル】をクリック
- ・【メディアをインポートする】をクリック
- ・動画ファイルを選択する
>> Step2.動画を分割して、不要な部分を削除
- ・取り込んだ動画をレイヤー1にドラッグ&ドロップ
- ・動画を分割したい箇所を選択
- ・再生ヘッドにある分割ボタン(赤いハサミのアイコン)をクリック
- ・分割を繰り返し、不要部分を切り出し、削除する
※特定の動画だけを分割したい場合は、クリップを選択してから分割ボタンを押してください。フォトアプリと比べても感覚的かつ簡単に操作できるのが分かるかと思います!
動画を分割して、不要な部分を削除する
いかがでしたか?今回は動画編集における「不要な部分を削除する方法」を説明しました!先ほど紹介した「Filmora X」を使えば、YouTuberがアップしているような動画を作ることもできます。動画が作成できたら、試しにYouTubeにアップロードしてみるのもいいでしょう。
もしかすると、こちらの記事でやった内容が、大物YouTuberへの第一歩になるかもしれませんね!








