動画モザイクについて
SNSや動画サイトへ動画を投稿する際に注意すべきなのが、個人情報やプライバシーへの配慮です。他人の顔が映っていたり個人の情報が分かるものが映り込んでいたりすると、トラブルになったり危険が及んだりする可能性があるため、モザイクをかける必要があります。この記事では、Macで動画を編集する場合に焦点をあて、モザイクかけにおすすめのソフト5選とFilmoraX Mac版を使ってモザイクをかける手順を紹介します。
Part1:動画にモザイクをかけるMac用ソフト5選
まずは、動画にモザイクをかける際におすすめのMac用ソフト5選を紹介します。
1、Filmora X
*動画モザイク、オーバーレイ、エレメント、字幕付け、タイトル編集を搭載
*動画カット、動画分割、動画回転、トリミング、ミックス、結合などを備える
*縦横比、色相、明るさ、速度、彩度、コントラストなども調整できる
*ローカル、デバイス、ウェブサイトとDVDの四つの方式で動画を出力できる
*初心者や専門家にとっても最高のビデオ編集ソフト
*動画編集をもっと簡単に!
動画にモザイクを簡単にかける!
VIDEO
動画のカットや結合といった基本的な編集はもちろんのこと動画モザイクや動画フィルターまで動画編集に必要な幅広い機能を備えているFilmoraの最新バージョンです。macOS 10.12 - macOS 11に対応。モーショントラッキングやカラーマッチといった高度な編集テクニックも簡単に行うことができ、Filmstockの豊富なエフェクト素材が揃っているのも魅力です。無料版では透かしが入りますが、モザイク機能などを十分活用できます。
2、iMovie
Macに標準搭載されているため、手軽に使えるのが魅力の動画編集アプリです。モザイクの他に、トリミングや文字入れなどの加工、書き出しといった機能に加え、編集した動画をiMovieからそのまま動画サイトへ共有できる機能があるのが特徴です。ただし、テロップなどのバリエーションが少ないため用途によって使い分ける必要があるでしょう。動作環境は、macOS 10.15.6以降が必須となっています。
3、Final Cut
360°ビデオの編集ができ画質やオーディオ処理の細かい調整などプロ仕様ともいえる充実した機能が揃っているというメリットがあります。使えるのはMacのみで、macOS 10.15.6以降に対応しています。ただし有料のソフトで、トライアル版は期間が決まっているため注意が必要です。
4、DaVinci Resolve
シンプルな機能性でスピーディーに動画編集できる点が魅力のソフトで、基本的な動画編集機能から音声編集やデジタル合成などの高度な機能まで無料で使えます。テキストやテロップの編集バリエーションが少ないというデメリットがあるので動画の相性によって使い分けの必要があるかもしれません。動作環境は、macOS 10.13.6 High Sierra以上推奨です。
5、Video Pad
簡単な操作性で誰でも使いやすく処理速度の速さが特徴の動画編集ソフトです。無料版でも3D動画や360°動画の編集まで行えますが、期限があるため注意しましょう。macOS 10.9以降に対応しています。
Part2:FilmoraX Mac版で動画にモザイクをかける手順を解説!
ここでは、実際にFilmoraX Mac版で動画にモザイクをかける方法を順を追って解説します。ぜひ、参考にしてみてください。
#Step1、編集したい動画ファイルをインポート
画面左上の「メディア」アイコンをクリックして、「インポート」をクリックして編集したいファイルを選択、もしくは「ここにメディアをインポートする」と表示のあるスペースにドラッグアンドドロップします。編集画面上部の「ファイル」をクリックしてメニューの「メディアをインポートする」から編集したいファイルを選択することも可能です。
#Step2、モザイクをかける
画面上部パワーツールの「エフェクト」をクリックし、画面左側のメニューから「フィルター」を選択、メニューから「ユーティリティ」をクリックして「モザイク」のエフェクトをタイムラインに追加します。追加された「モザイク」のアイコンをダブルクリックすると、編集画面が表示されます。編集画面では、モザイクのタイプ、ぼかし具合、不透明度をそれぞれ調整できます。表示されるカーソルを動画のモザイクをかけたい部分にドラッグすれば、モザイクかけの編集完了です。
#Step3、.保存とエクスポートを選択します
動画にはFilmoraXでモザイクの編集を
動画編集において、個人情報などに注意してモザイクをかけるのは大切です。FilmoraX Mac版なら簡単な操作でモザイクの調整ができ、その他高度な編集テクニックを活用することができます。多彩なエフェクトで、様々な動画編集に対応できる充実の機能性も魅力です。モザイクなど動画編集のソフトを検討する際は、選択肢のひとつとしてチェックしてみてください。
VIDEO




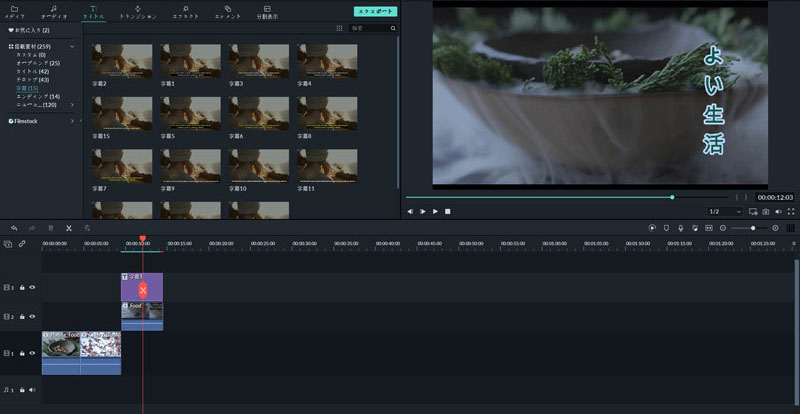
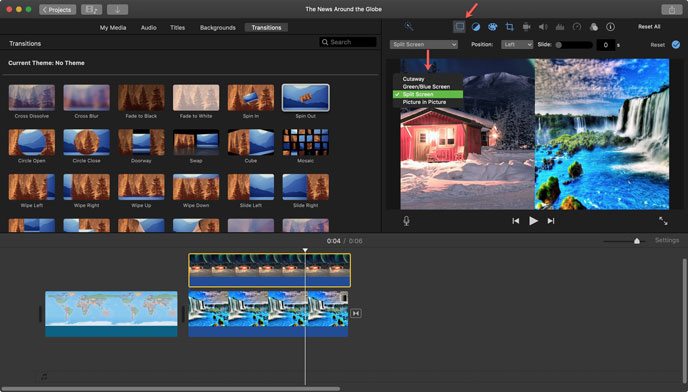
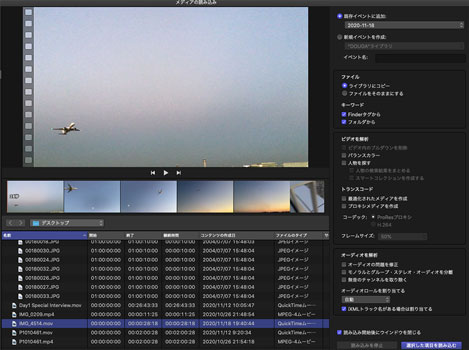
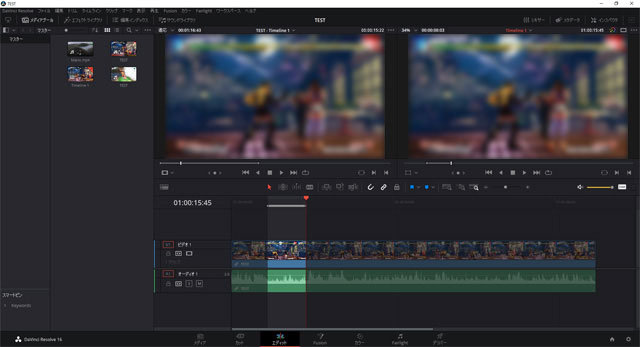
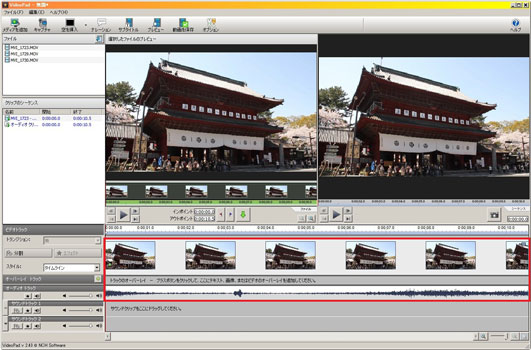

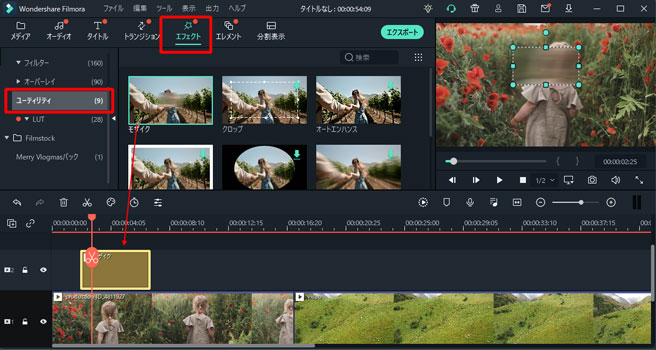
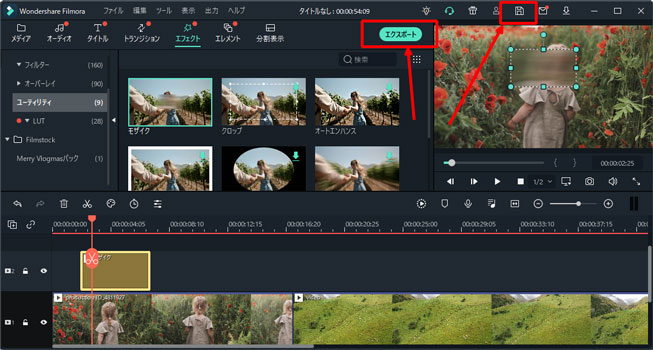
関連トッピクス
パスワードの回復またはリセット
パソコンを使ったYouTubeショート動画の作り方
MV・PVの作り方~キーフレーム応用編