撮影した動画を編集したとき、多くなエフェクトをかけますでしょう。目的によって、エフェクトの選択も違いです。だから、目的に合わせて動画編集ソフトを選ぶことが大切です。もし、一つ以上な画面を表示したいとき、映像の画面を分割したいと考えている方がいるかもしれません。そこで、今回は動画を画面分割表示する手順を紹介します。
- 最新機能搭載:移動するオブジェクトを追跡できるモーショントラッキング機能、複数の動画クリップの色調を統一させるカラーマッチ機能、動画クリップ内で始点と終点を指定して、その2点間で画像やテキストの移動、回転、サイズ、不透明度などを変更できるキーフレーム機能
- 動画カット、動画分割、回転、トリミング、ミックス、結合などを備える
- フィルター、トランジション、オーバーレイ、エレメント、字幕、タイトル編集を内蔵する
- 縦横比、色相、明るさ、速度、彩度、コントラストなども調整できる
- ローカル、デバイス、ウェブサイトとDVDの四つの方式で動画を出力できる
Part1. Windowsムービーメーカーで2つの動画を画面分割表示する手順
Windowsムービーメーカーという動画編集ソフトがあります。 非常に便利で2つの動画を1つの画面上に運渇して表示することができます。 2画面で別々の動画を表示させることができるソフトは数少ないので便利なソフトです。 実際にWindowsムービーメーカーを使って2つの動画を画面分割して表示してみます。
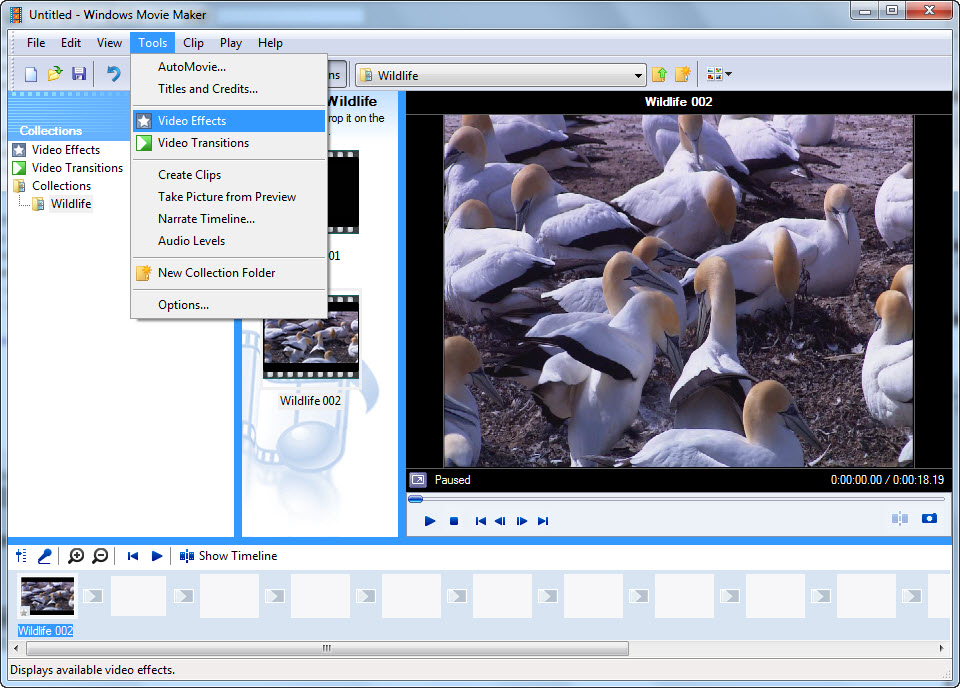
①動画の読み込み
ムービーメーカーを起動して2つの動画を読み込みます。読み込んだ2つの動画をドラッグ&ドロップ機能で、タイムライン上へ挿入します。 1つ目の動画と2つ目の動画をタイムライン上でできるだけ交差させます。
②動画を2画面表示させる
次に、ビデオの切り替え効果を選択して、タイムバー操作で2画面表示にします。 2画面表示するための画面レイアウトを選択できるようになっているので、好みのロールを選択します。 今回は上下に2画面表示させるようにします。
ここまで終えたら一旦保存します。 保存したあとに、重なっていない前後の動画をカットして重なった動画だけにします。 あとは再生をしてから2つの動画が同じ画面上に表示されているのを確認します。 重ね合わせていくときは慎重に行わなければ、必要な動画がうまく重ねて表示できない可能性があります。
微妙な調整が必要ですが、すべての機能が無料で作れるのでwindowsムービーメーカーは便利な動画編集ソフトです。
Part2. Filmora Windows版で分割画面の動画を作成する手順
2つの動画を1画面で表示できる優良の動画編集ソフトたくさんあります。 Filmora(フィモーラ)という動画編集ソフトであれば2画面同時表示が行えます。
FilmoraはさらにWindowsだけではなく、MAC OSでもできるので非常に便利なソフトでしょう。
①2つの動画の読み込み
Filmoraを起動するとメニュー画面が表示されるので、「新しいプロジェクト」を選択すると編集画面が表示されます。 編集したい動画をインポートして、タイムラインにドラッグ&ドロップで挿入していきます。

②動画を2画面同時表示させる
枠線の編集もできるようになっているので、枠線はお好みで入れます。 3画面共に音声が入っている場合、2つの動画の音量をミュートにして音が出ないようにすることができます。 あとはイムライン上で、画面の再生時間を長くしたり短くしたりできます。
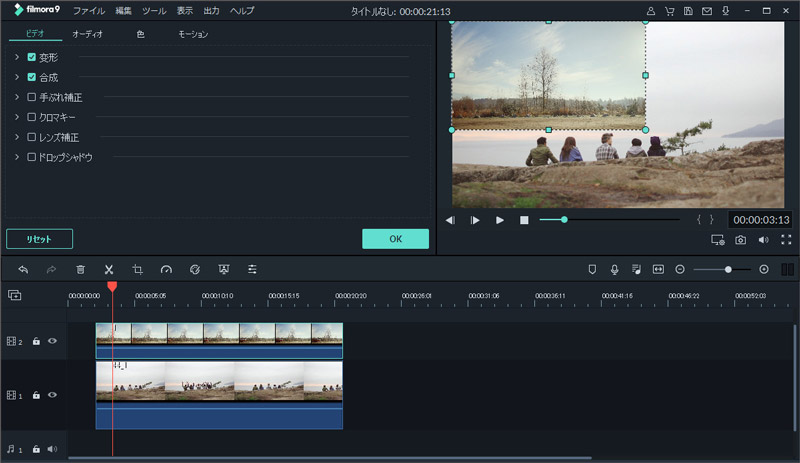
まとめ
動画の編集で2つ以上の動画を1画面に同時に表示させることができるソフトWindowsムービーメーカーとFilmora(フィモーラ)の操作について詳しく紹介してきました。 無料ソフトのムービーメーカーも十分に使えますが、無料だけあってそこまでの期待はできません。
動画の2画面表示以外の編集機能面を考えると有料の動画編集ソフトがおすすめです。 その点、操作性が良くて機能も充実しているのはFilmoraの方ではないでしょうか。


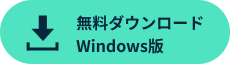
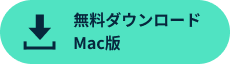
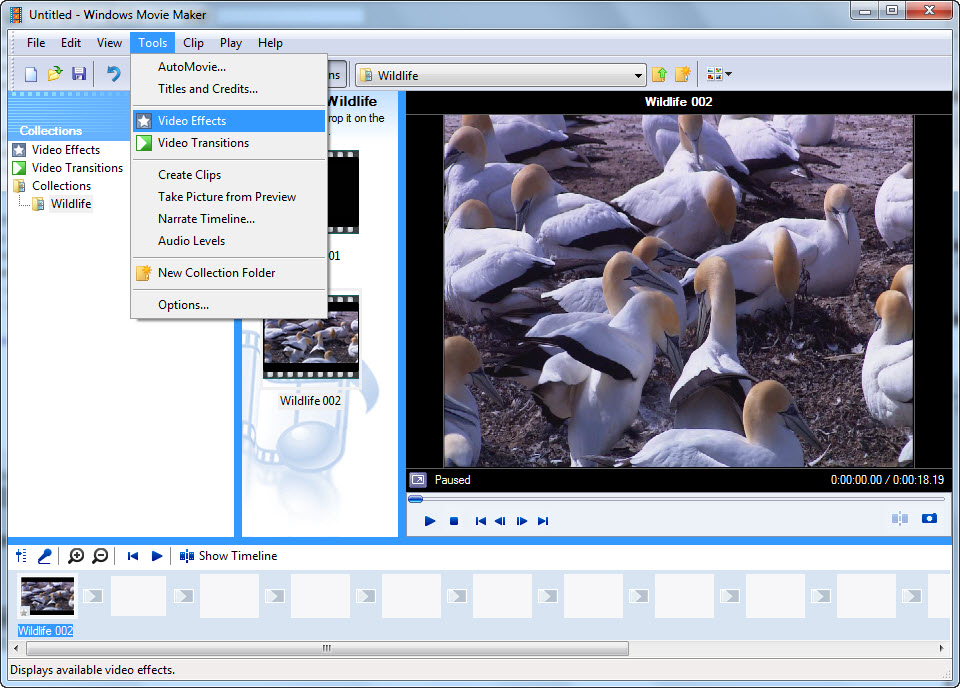

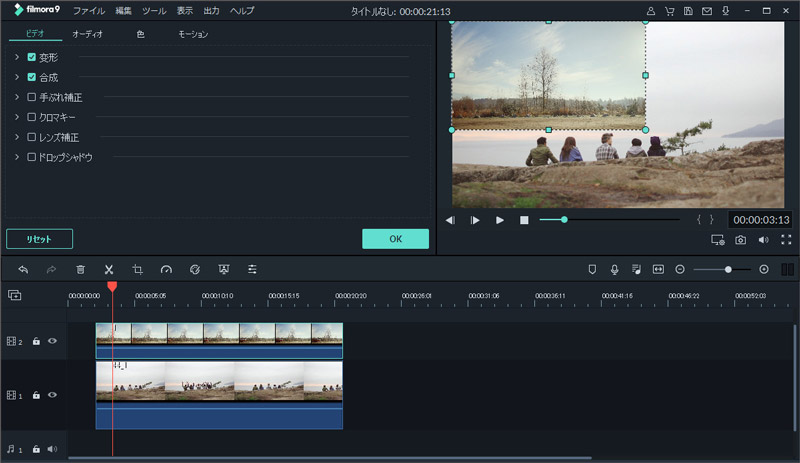
関連トッピクス
動画クロップフリーソフトと方法をご紹介
動画を手ぶれ補正できるソフト5選
かんたん動画の上に画像を重ねるアプリ4選