動画回転について
動画編集には音声を付け足したり、画像を何枚も並べてみたりといった様々な物があります。動画の素材の撮影にスマホがよく使われるようにもなってきた事で増加傾向にある要望の中に、動画の縦横を変えて使いたいという物があります。今回はこの動画の縦横を自由に入れ替えたり傾けて使うことが出来る動画回転が出来る編集ソフトや、具体的な操作方法についてご紹介していきます。
動画回転とは
動画回転とは、文字通り動画を回転させる編集方法の事です。具体的には、横方向に回転させることで横長だった動画を縦長の動画に変えたり、その逆を行えたりします。この動画回転の使い道としては、例えばスマホなどで撮影した動画が縦配置になっていてPCのワイド画面で見た場合、左右に余白が余りすぎてしまう場合などに、回転させて横長にすることで画面いっぱいにピッタリ収まるようにすることができます。また旨く回転によって角度をつける事でスタイリッシュな素材として使うことも可能になり、使い方によって表現の幅が大きく広がるでしょう。
Part1:動画回転がしたいならFilmoraXがおすすめ!
- *動画モザイク、オーバーレイ、エレメント、字幕付け、タイトル編集を搭載
- *動画カット、動画分割、動画回転、トリミング、ミックス、結合などを備える
- *縦横比、色相、明るさ、速度、彩度、コントラストなども調整できる
- *ローカル、デバイス、ウェブサイトとDVDの四つの方式で動画を出力できる
- *初心者や専門家にとっても最高のビデオ編集ソフト
- *動画編集をもっと簡単に!
YouTubeを見ながら動画の向きを変えてみましょうヾ(*´∀`*)ノ
無料で使用でき、機能制限がない点もFilmoraXがおすすめできる理由の一つです。動作環境はWindows 7、8、(Windows 8.1を含む)、10をOSとするPCで、CPUはIntelまたはAMD CPUの2GHz以上のもの、メモリは2GB、ビデオカードは64MB RAM以上実装の3Dグラフィックアクセラレーター推奨となっています。基本的には上記のOSが正常に動作するPCであれば問題なく動作するでしょう。
Part2:filmora Xで動画回転編集を行う手順
以下では回転方法の実際の手順を、ステップごとに紹介します。FilmoraXをインストールしたら書いてあるとおりに一つずつ進めてみましょう。
#Step1、FilmoraXを起動して編集画面を開く
まずインストールしたFilmoraXのアイコンをダブルクリックしてソフトを起動しましょう。最初にプロジェクトの選択画面になるので、ここでは「新しいプロジェクト」を選択します。編集状態はプロジェクトと言う状態で保存されるので、途中まで作って経過を保存している場合、自戒からは「プロジェクトを開く」を選ぶ形になります。プロジェクトを選択すると編集画面へと切り替わります。
#Step2、回転をかけたい動画素材を読み込む
メディアライブラリに追加された動画ファイルを、今度はドラッグ&ドロップで画面下の部分に移動させてみましょう。この下の部分はいわゆるタイムラインと呼ばれる物で、置いた素材がどの時間からどの時間まで表示されるかを示したものです。タイムライン上にある動画ファイルをダブルクリックするとオプションウィンドウが開くので、その中の「回転」の項目にあるスライドバーを操作して回転具合を調節するだけで回転編集は完了です。
#Step3、.タイムラインで編集&保存出力
編集が完了でしたら、保存ボタンをクリックして、エクスポートを選択します。
動画回転なら無料で高機能なFilmoraXを使おう!
FilmoraXは無料で使える動画編集ソフトの中でも特に多機能、高機能さで頭一つ抜けており、非常におすすめできる動画編集ソフトです。動画の回転編集も上記の手順通りに操作すれば簡単に行えます。他にも音声の調整や、モーショントラッキングなど、高度な編集も可能であるため、初心者からベテランまで幅広く対応したソフトであり、操作に慣れてゆけばより高品質な動画の作成もできるようになるでしょう。




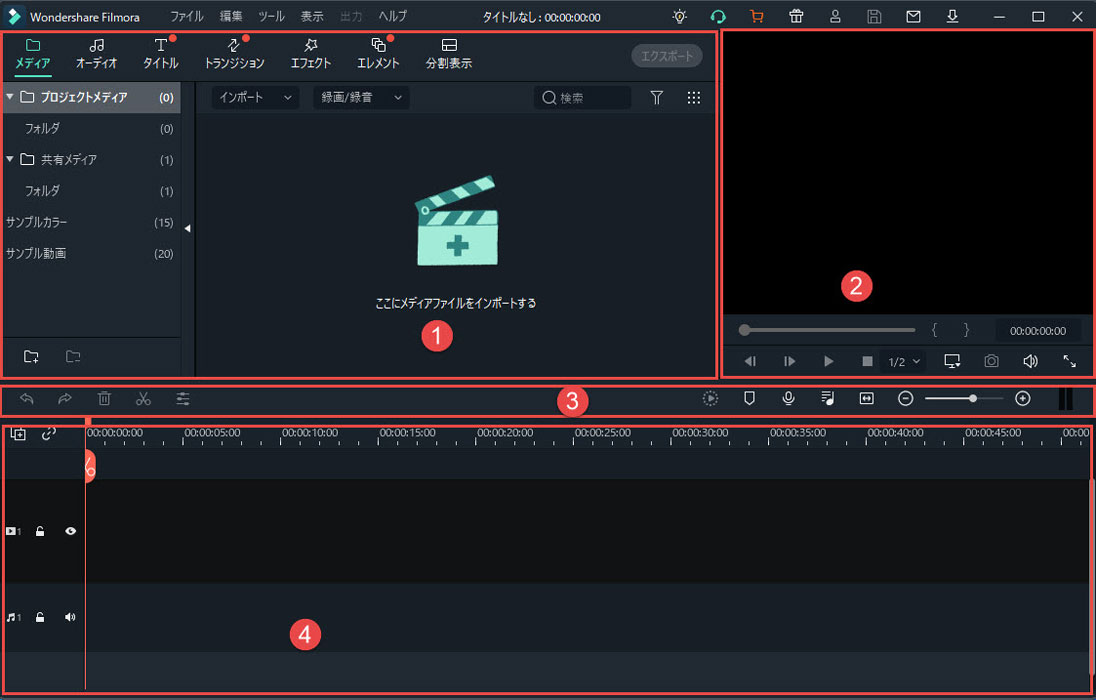

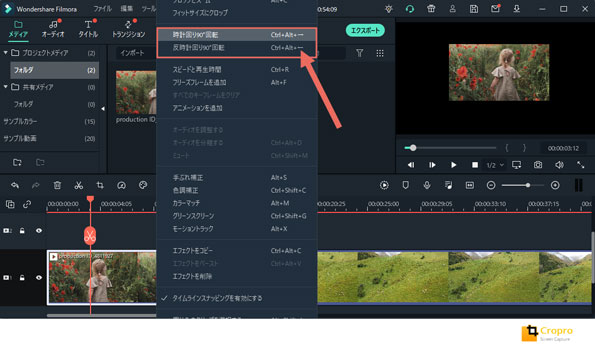

関連トッピクス
パスワードの回復またはリセット
パソコンを使ったYouTubeショート動画の作り方
MV・PVの作り方~キーフレーム応用編