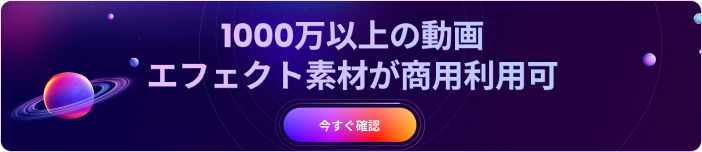カクカクするプレビュー画面
映像や画像を編集する作業において、パソコンへの負荷はどうしても大きくなってしまうのは必然です。動画の編集をするときには様々なエフェクトやアニメーションで効果を付けていきますが、これらの効果の結果を導き出すためには編集ソフトの指示とパソコンのCPUやGPUやメモリによって、膨大な処理が行われます。テキストの文字を書いたり、表計算で関数を使って計算することとは比べ物にならない処理を行うことになるのです。そのため、動画編集でエフェクトやアニメーションを追加するのが多くなってくると、プレビューがカクカクし始めることが多々あります。ある程度はしょうがないと思い進めるのですが、やはりプレビューカクカクはストレスを感じてしまいます。
そこで今回は、プレビュー画面がカクカクする原因と解決方法を考えてみたいと思います。
Part1:動画編集中にプレビューがカクカクしたら、試すべき方法
動画プレビューが重くなる原因
動画編集中にプレビューが、カクカクする原因は、大きな意味では一つです。動画に編集を加えた状態を処理してプレビュー画面に映すのに必要な能力が、パソコンの持っている処理能力を超えてしまったために、処理しきれずその影響としてプレビュー画面の処理が間に合わなくてカクカクしてしまう、ということです。
ただ、なぜ大きな意味で1つと言ったかというと、動画に付加する効果を処理するのに必要とされる処理能力には様々な要素があり、パソコンの持っている解析・処理する能力にも様々な要素が絡んでいるため、「ここがだめだからこうなる」と単純に言うことはできないためです。追加したエフェクトやアニメーションの数や、そもそも動画素材の大きさなどによっても変わりますし。要は、一番言われるのがメモリーを8GBから16GBに増やせば良いのか?というとそれで解決する場合もありますけれども、それだけでは解決しない場合も多々あります。
皆さんも動画編集ソフトが、パソコンにある程度以上のスペックを求めることはご存じと思います。ゲーミングPC程ではないにしろ、最低限必要なスペックは他の種類のソフトに比べると高くなります。そういうことも踏まえて、ある程度以上のスペックのパソコンを使用していたとして、それでもプレビュー画面がカクカクすることはあります。
それは動画に追加するエフェクトやアニメーションの組み合わせや、再生速度などが複雑に重なっていき、ある一部分に大きな負荷がかかることがありえなくは無いからです。そんな時にとりあえず試してみる方法がありますので、今回はWondershare Filmora Xでの解決方法をご紹介いたします。
Part2:Filmora Xにおける、動画プレビューがカクカクした時の解決方法
1)プレビューの画質を下げてみる
プレビュー画面の下に画質を調整できる部分があるので【フル】から【1/2】に下げてみてください、それでもカクカクするようでしたら【1/4】に、ただ画質が極端に下がりますので、これでダメなようでしたら次の方法を試してみてください。
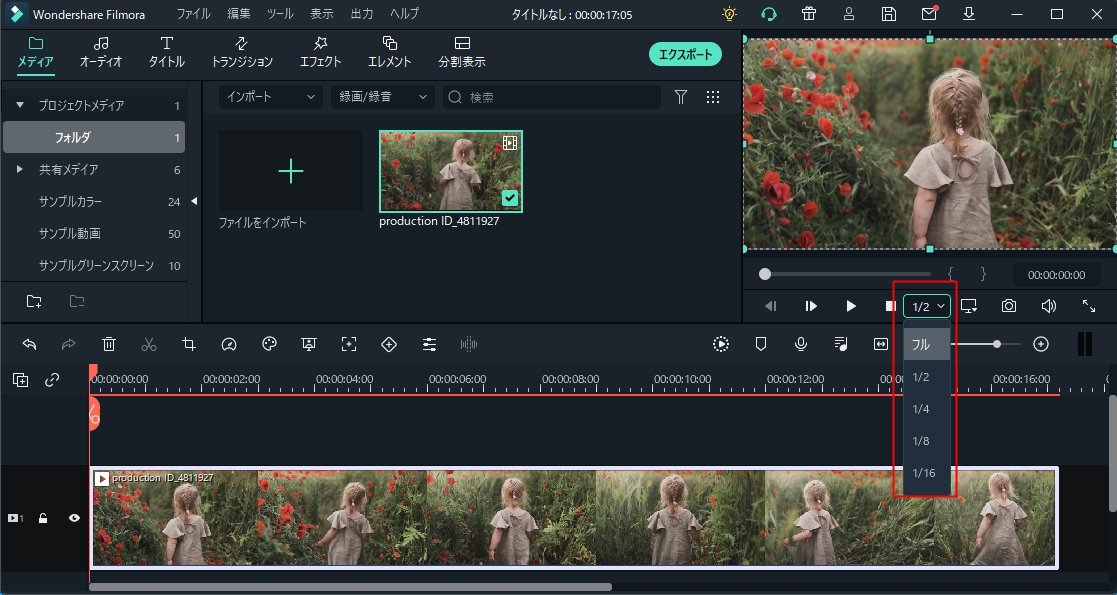
2)プレビューレンダリングを試す
タイムラインの上部にプレビューレンダリングのアイコンがあるので、クリックします。「スムーズにプレビューするため、レンダリング実行中です」とメッセージが出てレンダリングされ、数分待つと終了してプレビューのカクカクが解消されます。
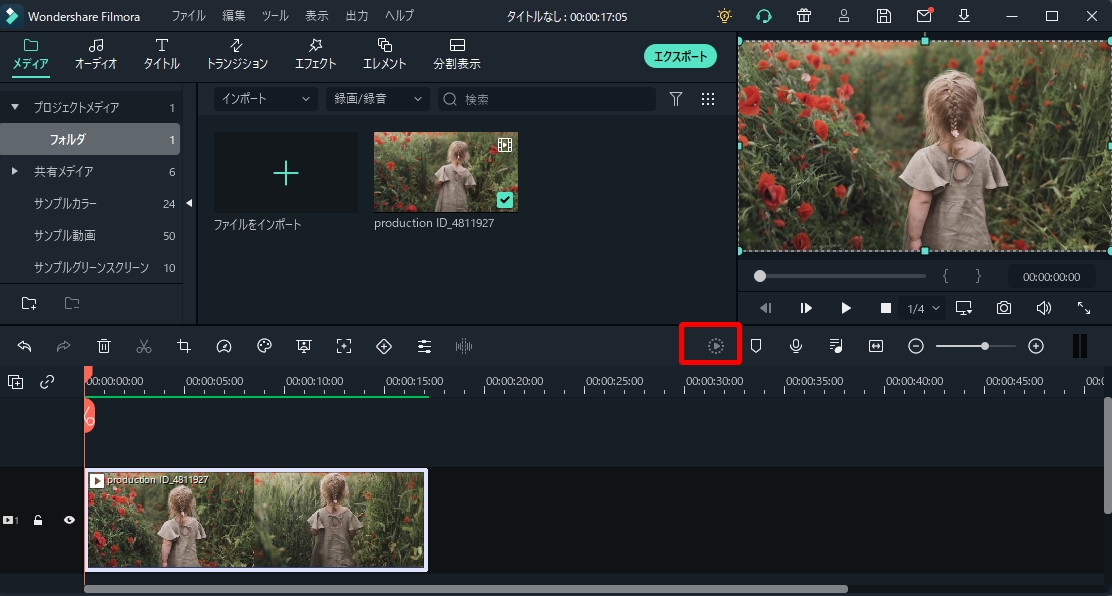
3)再生速度を早くしすぎた場合
速度を早くした動画だけを一度出力保存して、別のプロジェクトに再読み込みすることで、プロジェクト内でのスピード調整処理が無くなるのでプレビューのカクカクは改善されます。ただ、この方法だと最終的な画質の低下につながる可能性があるので、プレビューの為だけにするのはお勧めできません。
お金があればハードの追加は効果的
プレビュー画面のカクカクについて考察いたしましたが、参考になりましたでしょうか?
ゲーミングパソコンを最初から使っていて、3Dでもサクサク動くという方は羨ましい限りですが、そこそこのスペックで稼働している方は動画編集中のプレビューのカクカクは、悩みどころという方も多いのではないでしょうか?
あまり酷いと、この先作業を続けていてフリーズしないか心配になったりもしますよね。ハード面だと、メモリを増やしたり、GPUを交換するのは効果的ですが数万円単位でお金がかかりますので、とりあえずは今回ご提案した方法をお試しくださいませ。
関連記事:動画を高画質化できるフリーソフトTOP 5選を紹介