動画分割について
動画を編集するには、動画を読み込めるソフトが必要です。ただ読み込めるといっても、再生機能のみしか付いていないソフトだったり、編集したい動画形式が読み込めなかったりすることがあるため、対応動画形式と照らし合わせなければなりません。そこでこの記事では、動画編集機能を使って動画を分割できるおすすめソフトを5つ紹介します。
動画分割ソフトを選ぶ時の注意点
動画にはmp4やaviなど数多くの形式が存在します。動画を読み込めるソフトには、それぞれ対応する動画形式が異なりますが、大抵のソフトはメジャーな形式なら読み込むことが可能です。分割したい動画の形式を調べるには、動画ファイルを右クリックしてプロパティを開きます。「詳細」タブをクリックしたら下にスクロールしていき、「項目の種類」を確認しましょう。右側に書いてある英数字が動画形式です。ソフトが対応しているか確認するには、ソフトの公式サイトや配信サイトを開きます。「対応形式」や「対応フォーマット」などと書いてある項目があるので、分割したい動画形式を一覧の中から探しましょう。
Part1:おすすめ動画分割ソフト5選
初心者向けの有料ソフトで、どこに何のアイコンがあるか分かりやすく配置してあります。
1、 Filmora X
- *主な機能:動画結合や動画分割、音声編集、色彩調整、特殊効果
- *動作環境:Windows 7/Windows 8.1/Windows 10・Mac OS X 10.12以降
- *フィルター、トランジション、オーバーレイ、エレメント、字幕、タイトル編集を内蔵する
- *縦横比、色相、明るさ、速度、彩度、コントラストなども調整できる
- *ローカル、デバイス、ウェブサイトとDVDの四つの方式で動画を出力できる
- *対応言語:日本語、英語、中国語など
- *直感的に操作できるUIになっている。
YouTube動画を見ながら動画を分割しよう
2、Avidemux
多くの編集機能を備えた無料ソフトで、編集の読み込み速度は無料ソフトの中でもトップクラスです。簡単な分割や結合なら再エンコードが不要になる機能が付いています。
- 主な機能:動画分割や動画結合、オーディオ編集から、音ずれ補正やフィルタ加工など多種多様です。
- 動作環境:Windows Vista/Windows 7/Windows 8(Windows 8.1を含む)/Windows 10
- 対応言語:日本語(外部サイトから日本語ファイルを要ダウンロード)、英語など
- メリット:簡単な作業なら再エンコード不要なため、作業時間を大幅に短縮できます。フィルタは40種類以上あり、洋画のように自然な見た目で字幕を付けることも可能です。
3、Bandicut
無劣化で高速編集できる動画分割と動画結合がメインのソフトです。
- 主な機能:動画分割や動画結合、オーディオ編集など
- 動作環境:Windows XP/Windows Vista/Windows 7/Windows 8(Windows 8.1を含む)/Windows 10
- 対応言語:日本語、英語、中国語など
- メリット:動画読み込み、分割、結合のスピードが速く、編集前のエンコードが必要ないため無劣化のまま編集できます。
4、Freemake Video Converter
一部機能は無料で使えるソフトです。ボタンが大きく直感的に配置されているため、初心者でも簡単に使えるようデザインされています。
- 主な機能:動画分割や動画結合、オーディオ編集など
- 動作環境:Windows Vista/Windows 7/Windows 8(Windows 8.1を含む)/Windows 10
- 対応言語:日本語、英語、中国語など
- メリット:一度に複数の動画を同時に読み込ませることができるだけでなく、最小限のボタン操作で編集ができます。
5、AviUtl
日本人が日本向けに開発したソフトです。UIはWindows XP時代からほとんど変わっていませんが、機能ごとに項目が分かれているため初心者にも優しい仕様になっています。
- 主な機能:動画分割や動画結合、オーディオ編集など
- 動作環境:Windows XP/Windows Vista/Windows 7/Windows 8(Windows 8.1を含む)/Windows 10
- 対応言語:日本語
- メリット:ほぼすべての編集機能はシークバーで行うため直感的に操作できます。ソフトのサイズが小さいため、容量が少ないパソコンでもサクサク編集することが可能です。
Part2:filmora Xで動画を分割する方法
filmora Xを使って動画を分割する手順を紹介します。
#Step1、 「新しいプロジェクト」をクリックして編集画面を開き、「メディア」ボタンから動画を選択します。
#Step2、動画タイムライン上で赤い再生ヘッドを切りたい位置に持っていき、右クリックして「分割」を選択し、それぞれ個別に保存して分割終了です。
#Step3、分割後の動画を再生し、ノイズや音飛びなどが無いか確認しましょう。
動画の複製を忘れずに
動画は編集を始めたら、キャンセルするまで元の動画を見ることができません。編集にエラーが起こってファイルが破損すると、映像が再生できなかったり音声が消えてしまったりすることがあります。破損しても初めからやり直せるように、編集する動画は作業を始める前に複製することをおすすめします。また、上書き防止のため、複製した動画は別のフォルダに保存しましょう。





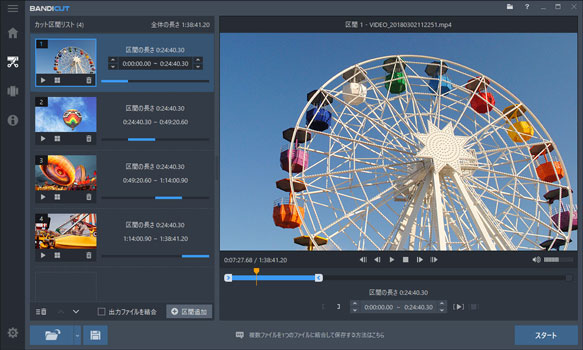
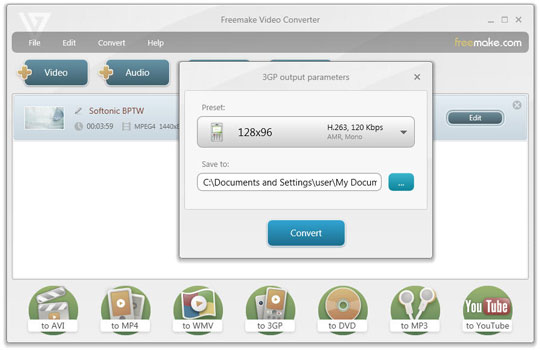
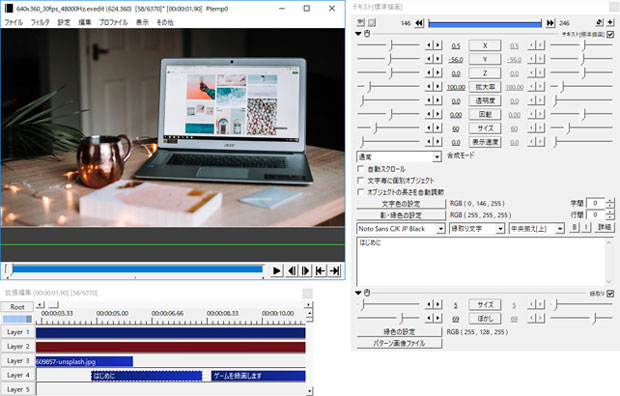

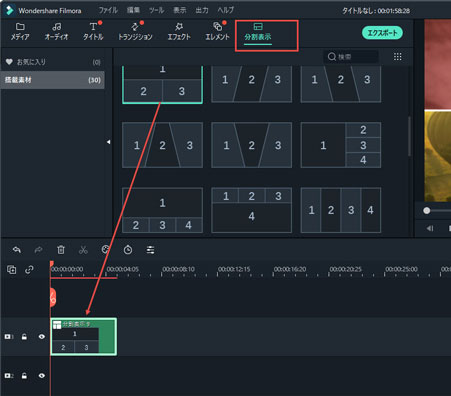
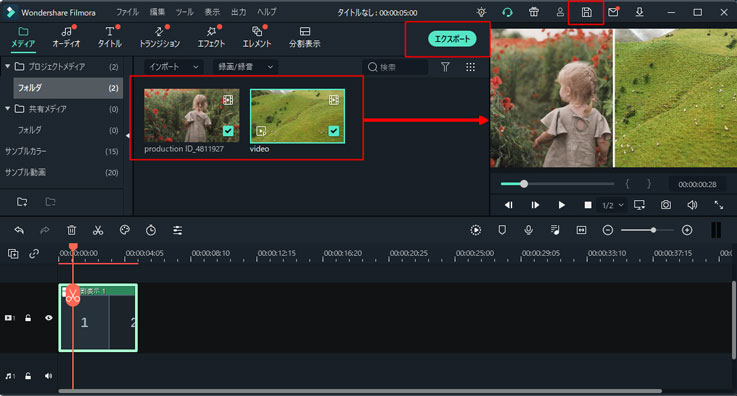
関連トッピクス
パスワードの回復またはリセット
パソコンを使ったYouTubeショート動画の作り方
MV・PVの作り方~キーフレーム応用編