動画カットについて
撮影をした動画はすべて必要ではなく、無駄だと感じてしまうシーンもあるでしょう。もしも、無駄なところをなくしてしまいたいなら、編集ソフトを使えばカットが可能です。こちらではおすすめする編集ソフトの紹介をするため、どれを選べばよいか迷っている方のお役に立てるはずです。また、その中から特に便利なfilmoraXを使ったカット方法を説明するので参考にしてください。
Part1:動画カラーマッチ機能を使えるおすすめソフト4選
ここからは、カラーマッチ機能を備えたおすすめソフトの特徴や機能などを紹介していきます。
1、 Filmora X
- *キーフレーム機能やモーショントラッキングなど、動画編集で使えると便利なものは大抵付属している。
- *動作環境:Windows 7/Windows 8.1/Windows 10・Mac OS X 10.12以降
- *フィルター、トランジション、オーバーレイ、エレメント、字幕、タイトル編集を内蔵する
- *縦横比、色相、明るさ、速度、彩度、コントラストなども調整できる
- *ローカル、デバイス、ウェブサイトとDVDの四つの方式で動画を出力できる
- *さまざまなエフェクトが用意されているため、頭の中のイメージをしっかりと形にできる。
- *動画作成から特殊効果までこのソフト1つで編集することが可能。
YouTube動画を見ながら動画のいらない部分をカットしよう
2、Adobe Premiere
Adobe Premiereは画像ソフトのフォトショップを販売するメーカーの映像編集ソフトです。動画の編集はもちろんのこと、整理やSNSへの投稿機能などが備わっています。編集が初めての方でも扱いやすい『Elements』と、プロでも使用可能な『Pro』が用意されているため、初心者から上級者まで便利に活用できるでしょう。ウィンドウズ版とマック版が用意されていて、ElementsとProでは動作環境が異なるので、購入するならきちんと調べる必要があります。
3、DaVinci Resolve
ハリウッドのプロが使うようなツールが手に入れられると宣伝されているのがDaVinci Resolveです。素早いカット機能、簡単に使えるカラー機能、いろいろなことを表現できるVFX機能など盛りだくさんです。編集用のキーボードやオーディオコンソールといった外部機器にも対応しているため、本格的に動画編集をしたい方に便利です。なお、ウィンドウズ版とマック版がありますが、凝った編集をするのなら、それなりにマシンスペックが必要になるので気をつけなければいけません。
4、PowerDirector
PowerDirectorにはさまざまなバージョン(UltimateUltimate、Suite、365など)が用意されているので、自分に合ったものを選定することをおすすめします。スケッチアニメーションやモーショントラックなど、バージョンによってかなり機能がかなり異なるため、しっかりと選ぶことでよりよい動画編集が行えるようになります。たくさんの素材が無料で使えるようになるバージョンもあるので、理想とする動画を作りやすくすることもできます。こちらの動作環境も、ウィンドウズとマックの両方です。
Part2:filmora Xを使った動画カット手順を詳しく説明
filmoraXを使えば、驚くほど簡単に動画カットができるので、すぐに編集してみたいなら試してみましょう。
#Step1、 filmoraXにカットしたい動画ファイルを読み込ませます。編集を行う準備として、最初にタイムラインに追加します。表示された動画ファイルをドラッグして、タイムラインの上にドロップするだけで完了です。
#Step2、タイムラインには動画ファイルの内容が詳しく表示されているはずなので、カットしたい部分を選択しましょう。あとは削除ツールを使えば、選択した箇所がしっかりとトリミングされます。
#Step3、編集完了でしたら、保存とエクスポートを選択します。
素敵な動画に仕上げよう
FilmoraXやほかの編集ソフトのカット機能を利用すれば、必要なシーンだけを集めた動画を作成できます。どれを使うとしても、難しい方法ではないので、とりあえずでも試してみることをおすすめします。編集ソフトにはカットのほかにもいろいろな便利機能が備わっているため、それらをしっかりと駆使して素敵な動画を仕上げてしまいましょう。




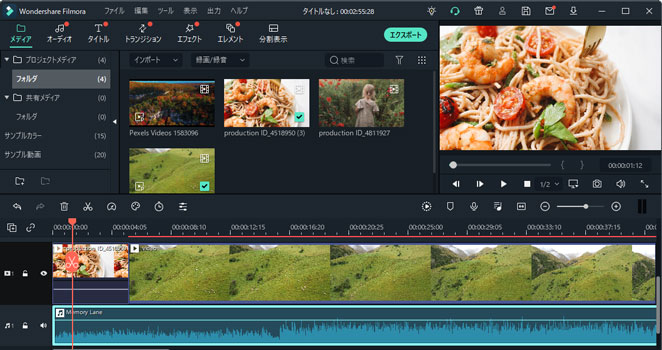
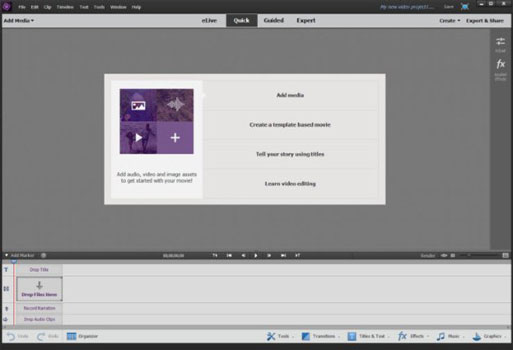
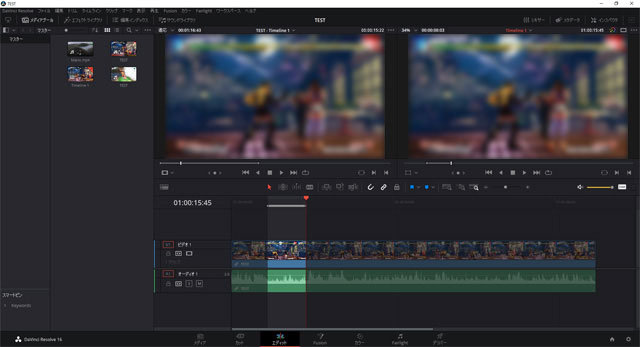
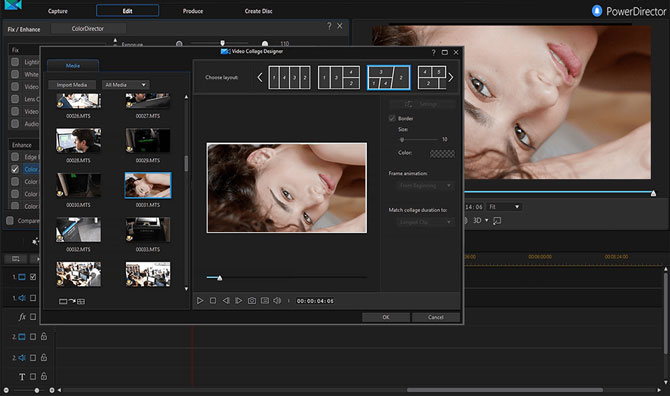

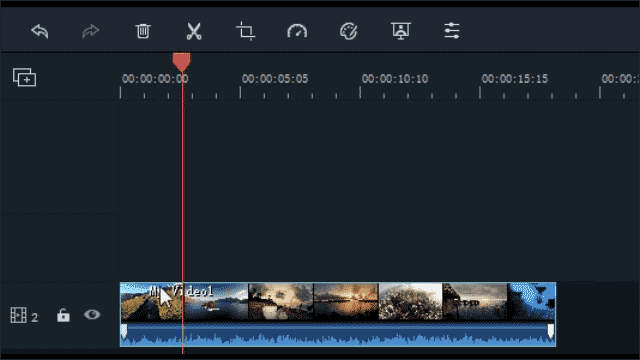

関連トッピクス
パスワードの回復またはリセット
パソコンを使ったYouTubeショート動画の作り方
MV・PVの作り方~キーフレーム応用編