動画結合について
動画を編集するには動画を読み込んで編集できる専用のソフトが必要になる上、どんな編集をするかによってソフトを選ぶ必要があります。今回紹介するのは、動画を結合できる機能が付いたフリーソフトです。どんなソフトがあるのか、それぞれどんな特徴があり、どのようなメリットとデメリットがあるのかを解説していきます。
動画結合とは
動画を結合する機能があるソフトを使用して、動画と動画を結合することです。別々に撮影、作成された動画や、分割された複数の動画を結合することを指します。
Part1:動画結合できるフリーソフト6つを紹介
ここからは、動画を結合できるフリーソフトを6つ紹介します。それぞれの特徴や、メリットデメリットなどを紹介するので、自分に合った動画結合ソフトを見つけてみてください。
1、Filmora X
初心者向け動画編集ソフトです。動画編集に慣れていなう方にも分かりやすいようアイコンが配置されており、どこにどんな機能があるのか一目で割ることが特徴です。
- *動画モザイク、オーバーレイ、エレメント、字幕付け、タイトル編集を搭載
- *動画カット、動画分割、動画回転、トリミング、ミックス、結合などを備える
- *縦横比、色相、明るさ、速度、彩度、コントラストなども調整できる
- *ローカル、デバイス、ウェブサイトとDVDの四つの方式で動画を出力できる
- *初心者や専門家にとっても最高のビデオ編集ソフト
- *動画編集をもっと簡単に!
動画を結合する方法はこんなに簡単!
2、PowerDirector
国内トップクラスのシェアを誇るソフトです。人物を切り取ったり、アニメーションを挿入できる機能があります。
- 主な機能:動画結合や動画分割、音声編集、モーショントラックなど
- 動作環境:Windows 7/Windows 8.1/Windows 10
- メリット:機能数が膨大で、CGのような加工ができます。
- デメリット:無料版は機能に制限があります。
3、Adobe Premiere
法人や教材にも使われる高機能動画編集ソフトです。
- 主な機能:動画結合や動画分割、音声編集など
- 動作環境:Windows 7/Windows 8.1/Windows 10・Mac OS X 10.12以降
- メリット:無料期間中でもすべての機能を使うことが可能です。
- デメリット:無料期間が7日しかないため、全て使いこなせないことがあります。
4、AviUtl
日本人が開発したソフトで、初心者にも使いやすいシンプルな作りです。後から機能を追加することもできます。
- 主な機能:動画結合や動画分割、音声編集など
- 動作環境:Windows 7/Windows 8.1/Windows 10
- メリット:公式サイトから拡張機能をダウンロードすれば、さまざまな機能を追加可能です。
- デメリット:UIがwindowns XP時代と同じなので、windowns7以降しか使ったことのない方は古いUIに戸惑うかもしれません。
5、Windows 10フォトアプリ
Windowsムービーメーカーの代わりに登場したソフトで、Windows 10には標準装備となっています。「フォトアプリ」ですが、動画も編集可能です。
- 主な機能:動画結合や動画分割、音声編集など
- 動作環境:Windows 10
- メリット:プリインストールアプリなので非常に軽く、編集画面もシンプルです。
- デメリット:Windows 10のみ対応しているので、過去のOSを使っている方はアップデートする必要があります。
6、Avidemux
多くの動画形式とOSに対応した多機能編集ソフトです。編集機能数は、完全無料ソフトの中ではトップクラスとも言われています。
- 主な機能:動画結合や動画分割、音声編集、色彩加工機能など
- 動作環境:Windows Vista/Windows 7/Windows 8.1/Windows 10・Linux・Mac OS X 10.12以降
- メリット:基本的な編集機能はもちろん、40種類以上のフィルターを無料で使えます。
- デメリット:日本語化するには外部サイトからパッチをダウンロードしなければなりません。
Part2:Filmora Xで動画を結合する方法
FilmoraXを使えば、初心者でも簡単に動画を結合することができます。最後は、どんな手順で結合すればいいのかを解説していきます。
#Step1、編集したい動画ファイルをインポート
右上のメディアをクリックし、「インポート」→「メディアファイルをインポート」とクリックし、動画をインポートします。
#Step2、動画結合
編集画面に移行するので、結合したい部分に赤いバーを動かし、結合したい動画をドラッグ&ドロップしたら自動結合されます。タイムライン上の動画をドラッグすれば、結合場所を自由に変更することが可能です。
#Step3、.保存とエクスポートを選択します
編集が終わり「出力」ボタンをクリックすると別ウィンドウが立ち上がります。出力形式と保存先を選んで、別ウィンドウ内の「出力」をクリックしたら完了です。
まずは基本操作から
動画結合に慣れていない方は、機能に慣れるため初めの数回は動画を結合させるだけにしましょう。慣れないまま複雑な編集機能を使うと、動画が劣化したり、音がずれたりすることもあります。ただ動画の先頭や語尾に結合するだけでなく、動画の中間に結合してみるのもいいですね。自然に結合させた動画を作成するには音声を周波数や画質の編集に挑戦してみましょう。




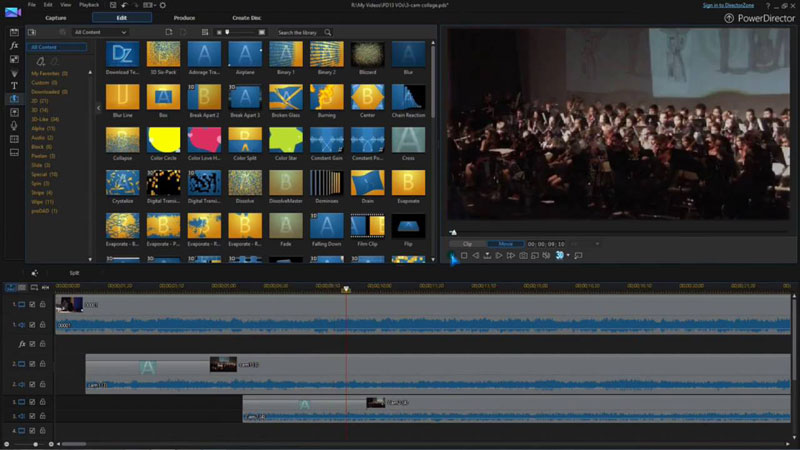
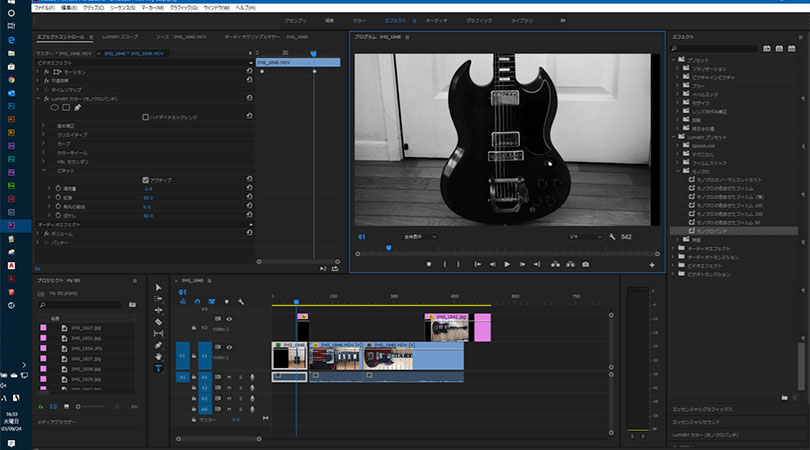

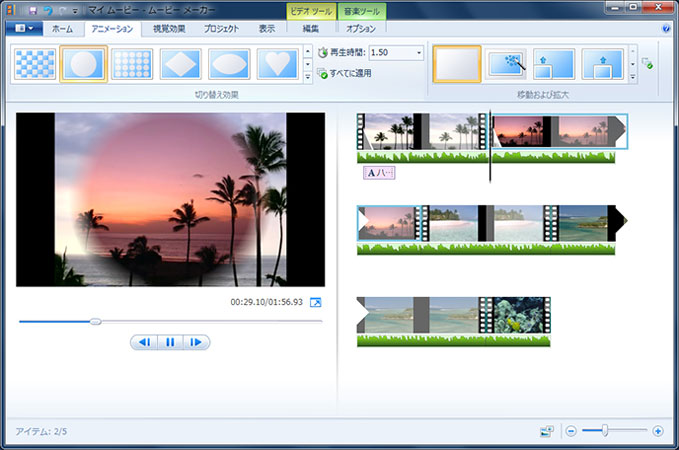



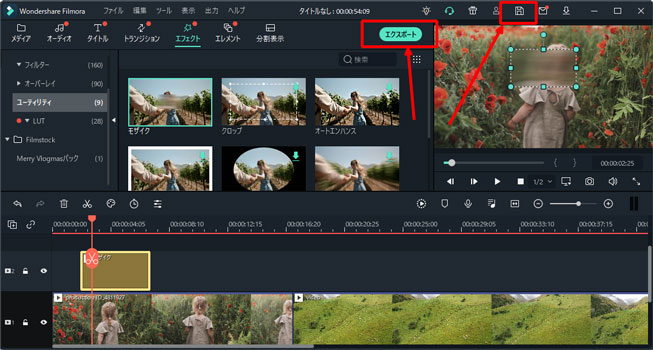
関連トッピクス
パスワードの回復またはリセット
パソコンを使ったYouTubeショート動画の作り方
MV・PVの作り方~キーフレーム応用編