動画編集ソフトについて
ビジネスのオンライン化が進み、各社で動画編集のフリーソフトを提供されています。中には無償版とは思えないほど高機能なソフトもあり、プロニーズにも応えられる動画編集ができます。商業用の広告や個人用の卒業ムービーまで手軽に作成することができます。
動画を編集する時、動画クロップ(切り抜き)とは
クロップとは、不要な部分をピクセル的に除去することです。画面の選択範囲以外の不要な部分を切り取る時などに用いられます。動画編集時にはクロップとトリミングは分けて用いられ、トリミングは不要な部分を時間的に取り除く時に用いられます。ここで、画像編集の際に用いられるクロップはトリミングと同じ意味で使われています。動画編集では、クロップとトリミングは別の意味で使われているため注意が必要です。
動画クロップ(切り抜き)無料ソフトおすすめ5選
Filmora Xでは、動画編集の知識がない人でも比較的簡単に動画を編集することができます。今回は、Filmora Xでの動画クリップの方法と無料で利用できるおすすめ動画編集ソフトを5つご紹介します。無料体験版のFilmora Xでは、機能に他のフリー版ソフトのような制限はありません。
- * 最新機能搭載:図形などのグラフィックを動画上で追跡させることができる「モーショントラッキング」、動画の途中で各種パラメータを調整できる「キーフレーム機能」、オーディオダッキング、ワンクリックで色補正が可能な「カラーマッチ」
- * スピード調整、動画結合、クリップの同時再生、画面録画、色調補正、オーディオ編集、カラーマッチ、特殊効果などを搭載
- * 動画カット、ノイズ除去、動画回転、トリミング、ミックス、結合などを備える
- * 縦横比、色相、明るさ、速度、彩度、コントラストなども調整できる
- * ローカル、デバイス、ウェブサイトとDVDの四つの方式で動画を出力できる
YouTube動画を見ながら動画をクロップしましょう
初心者でもわかりやすいシンプルな操作で動画編集が行えます。
Filmora Xで動画をクロップする方法・手順を詳しくご紹介
Step1.Filmora Xでは、ドラッグ&ドロップで簡単に動画をインポートできます。
画面左上の「メディア」を選択>インポートしたい動画を動画編集上にドラッグ&ドロップ以上のステップで動画をインポートすることができます。また、「メディア」を選択>表示画面を右クリック>インポートを選択このような手順でも動画インポートが可能です。
Step2.動画をクロップする
タイムライン内の素材を右クリック>「クロップとズーム」を選択>四角の枠を調整 もう一つ方法があり、タイムラインパネルの上にあるツールバーから「クロップ」を選択することでも可能です。ここで、「クロップとズーム」の編集ウィンドウにあるアスペクト比から、1:1, 9:16など縦横比を固定しクロップすることも可能です。
Step3.保存及びエクスポート
編集が完了でしたら、保存及びエクスポートを選択下ください
おすすめソフト2 Davinci Resolve 16
おすすめソフト3 Microsoftフォト
おすすめソフト4 iMovie
おすすめソフト5 Avid Media Composer First
まとめ
以上、Filmora Xでの動画のクロップ方法と機能についてと無償版動画編集ソフトおすすめ5選をご紹介しました。 Filmora Xでは心配いりませんが、動画編集のフリーソフトは機能が制限されているものが多いため、利用できる機能を確認しましょう。自分が使いたい機能があれば無償版であっても問題なく編集できるので、目的の機能を備えたソフトを選ぶことをおすすめします。






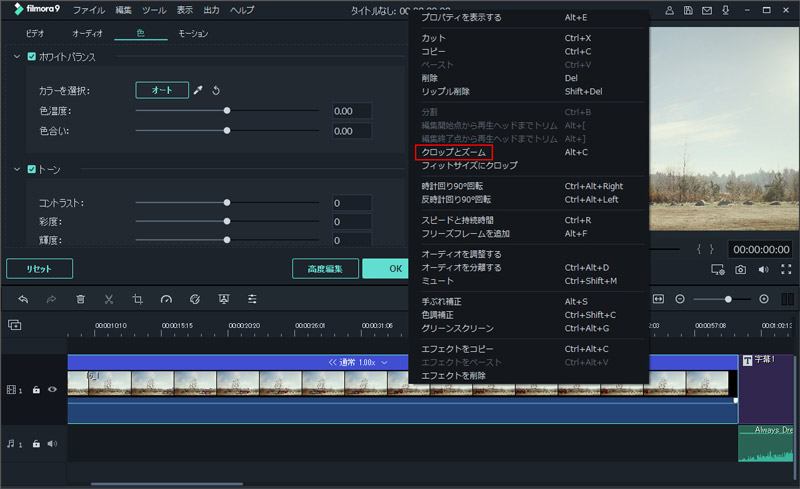

関連トッピクス
パスワードの回復またはリセット
パソコンを使ったYouTubeショート動画の作り方
MV・PVの作り方~キーフレーム応用編