スマートフォンやパソコンで動画を気軽に楽しめるようになり、動画編集に興味を持っている方は増えているでしょう。あらゆるジャンルの動画が存在しますが、中にはテレビ番組のような動画を作りたいと思っている方もいるのではないでしょうか。そのためには、かっこいいテキストアニメーションや、エモーショナルな音楽などが必要です。そこで今回は、テレビ番組風動画を編集できるソフトを紹介します。
テレビ番組風テキストアニメーションの作成は難しい?
テレビ番組風のテキストアニメーションを作ろうとすると、テキストを編集して動画に合成する技術が必要になります。知識がないまま挑戦すると、失敗してしまうかもしれません。しかし動画編集ソフトを活用すれば、作業が非常に楽になります。たとえば、誰でも簡単に扱えるFilmora Xというソフトがおすすめです。
テレビ番組風テキストアニメーションを作りたいならFilmora Xがおすすめ
搭載されている音楽素材やエフェクトを使用することで、動画サイトにアップするための動画を作成できます。Vlogやメイク動画、ゲーム動画など、あらゆるジャンルに対応できるでしょう。スピード感のあるテロップやエモーショナルな音楽を使うことで、テレビ番組風の動画も簡単に完成します。
- * モーショントラック、キーフレーム、画面分割、セピア調の映像に変更可能、雑音を除去する、クロマキー合成
- * スピード調整、動画結合、クリップの同時再生、画面録画、色調補正、オーディオ編集、カラーマッチなど
- * 動画カット、ノイズ除去、動画回転、トリミング、ミックス、結合などを備える
- * 縦横比、色相、動画明るさ、速度、彩度、コントラストなども調整できる
- * ローカル、デバイス、ウェブサイトとDVDの四つの方式で動画を出力できる
動作環境
- CPU:Intel i5以上のマルチコアプロセッサ、2GHzかそれ以上の物
- GPU::intelHDグラフィックス5000以上、NVIDAGeForceGTX700以上
- メモリ:4GB以上が必須で、HDや4Kの動画を扱う場合は8GB以上が必要
- ディスク容量:10GB以上の空き容量。
YouTube動画を見ながらテレビ番組風テキストアニメーションを作成しよう
Filmora Xでテレビ番組風テキストアニメーションを作る方法
テレビ番組風のテキストアニメーションを作るのは難しいですが、Filmora Xを使えばとても簡単です。動画をインポートして編集したら保存するだけで完了するので、動画編集初心者の方もチェレンジしやすいでしょう。
step1. 動画をインポートする
まずはFilmora Xを起動して、編集したい動画ファイルをインポートします。「ファイル」から「メディアのインポートする」をクリックして、メディアファイルなどから動画を選択してください。
step2. スピート感のあるテロップを使用
タイトルにある「シンプルテキスト」の「ベーシック1」をタイムラインに追加して、この「ベーシック1」をダブルクリックするとテロップ内容を決めます。編集画面で「I」をクリックすると、文字を斜体にできます。その後、再生フレームを6フレームの位置で固定して、キーフレームを追加しましょう。追加できたら、4フレームの位置に戻してポジションをやや左に移動させます。そうすることで、文字が止まる時に反動するような表現が可能です。次に、0フレームの位置に固定して、文字を右端の見えない場所まで移動させましょう。すると、画面の右側から文字がスピーディーに出てきます。左側まで文字を移動させたい場合は、5フレームで左端まで動く動作を追加してください。
step3. 保存とエクスポート
編集が完了したら、動画をデバイスに保存しましょう。ローカルの場合は、MP4やMOVなどのファイル形式を選択し、保存先を選んで「出力」ボタンを押します。出力のメニュータブで「デバイス」をクリックすれば、iPhoneやPSPなどのデバイスを指定した上で動画の保存ができます。直接動画サイトに投稿したい場合は、「YouTube」や「Vimeo」のタブをクリックしましょう。DVDに焼きたい場合は、一番右の「DVD」タブを押してください。
気軽に動画編集を楽しみましょう
動画編集は難しいというイメージ+U4を持つ方もいますが、ソフトを使えばそれほどハードルは高くありません。新たな趣味として始めてみてはいかがでしょうか。すでに動画編集を楽しんでいる方は、Filmora Xを使ってさらにクオリティの高い動画を作ってみてください。Filmora Xには無料体験版があるため、まずは操作方法などを試してみるのがおすすめです。





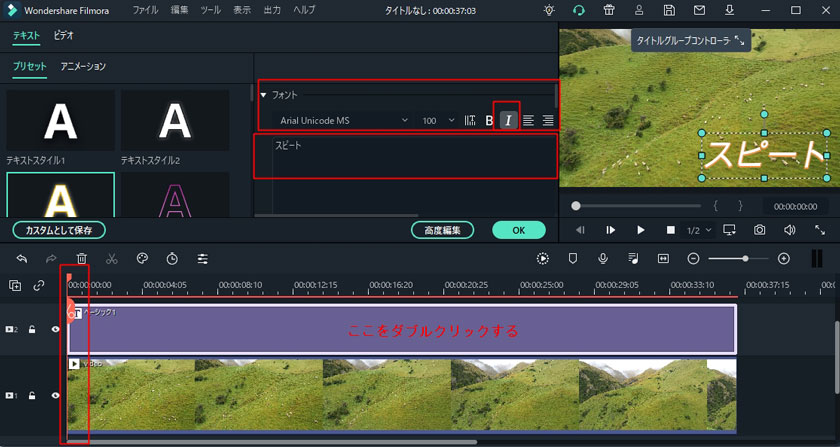

関連トッピクス
パスワードの回復またはリセット
パソコンを使ったYouTubeショート動画の作り方
MV・PVの作り方~キーフレーム応用編