初心者でもできるTiktok動画編集
Tiktok動画は、スマホやiPhoneからしか動画をアップできないと思っている方もいらっしゃるのではないでしょうか?
確かにTiktok自体にある程度の編集機能があるので、スマホで撮影した動画をそのまま簡単な加工をしてアップしている方も多いことと思います。しかし、企業の広告動画や、Youtubeのショートバージョン等を短く編集し直してアップしているような動画は、PCなどの動画編集ソフトを利用している場合が多いです。スマホに比べてPCの方が作業スペースも広いですし、使用できるエフェクトなども格段に多いので、より魅力的な動画編集をすることができます。
そこで今回は、動画編集初心者の方に向けて、Tiktok用の動画をPCで編集する方法をご紹介いたします。
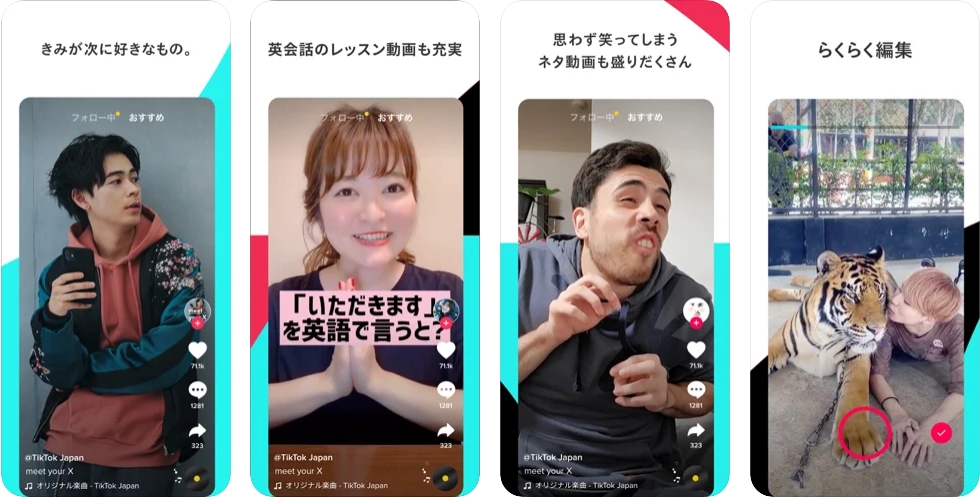
Part1:Filmora Xを使ったTikTok 動画の作り方
>> Step1.素材をインポートする方法
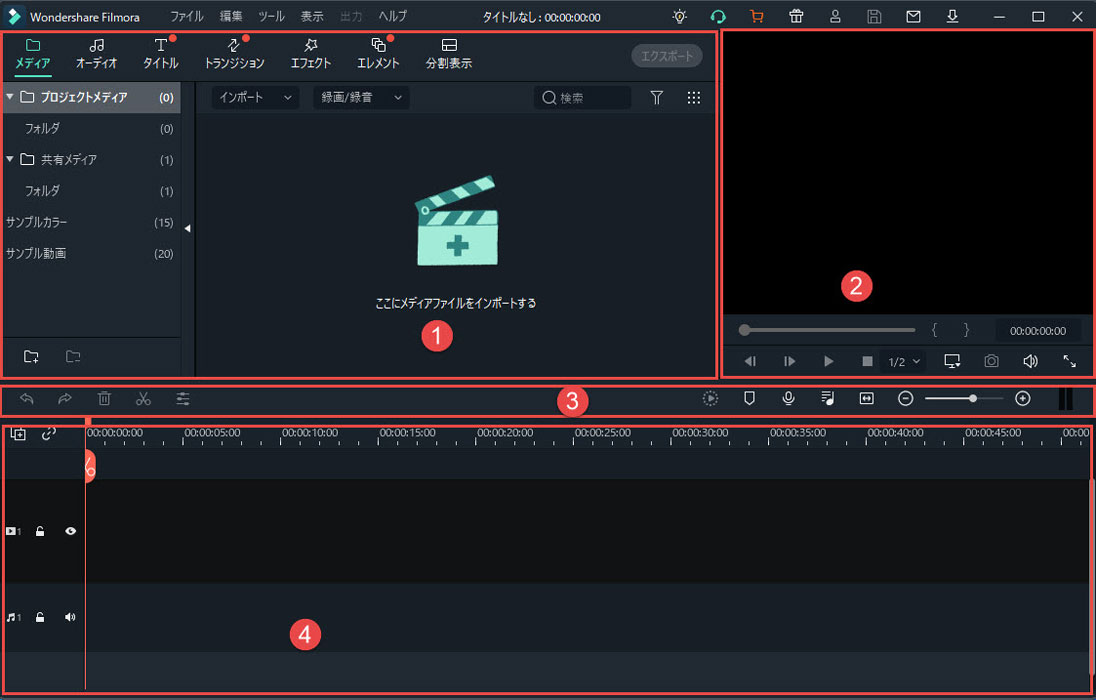
Filmora Xを起動したら「ここにメディアファイルをインポートする」をクリックして動画編集を行うための素材になる動画、画像、音楽など、ファイルをパソコンから読み込みます。表示されているファイルを選択して、開くをクリックすると、プロジェクトメディアにクリップとして追加されます。動画編集の素材は、すべてこのように読み込んでから使用します。
>> Step2.タイムラインの操作方法
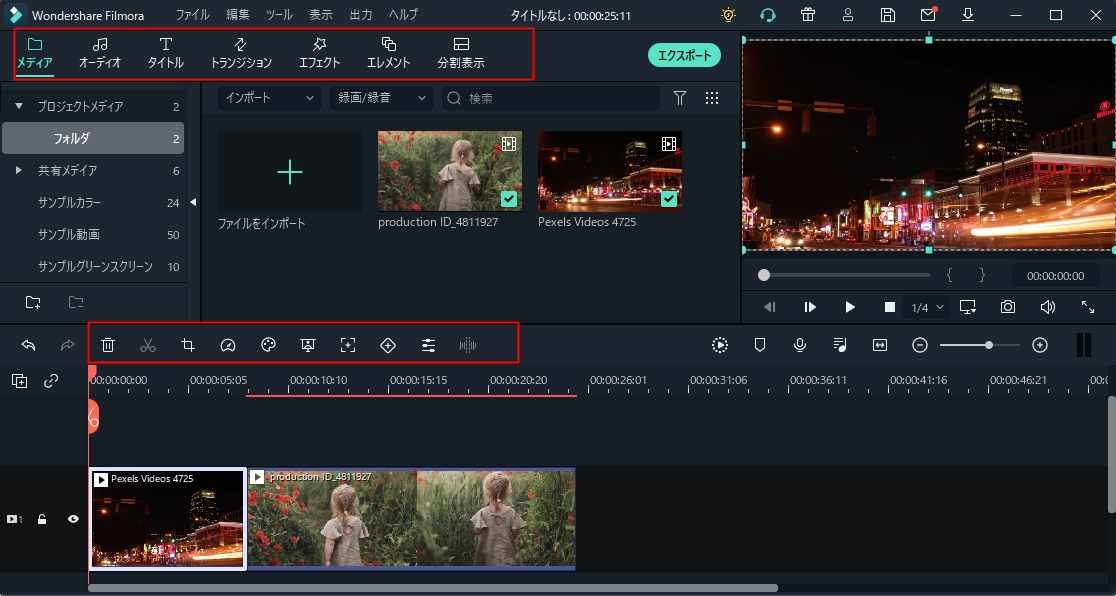
プロジェクトメディアの動画クリップをタイムラインにドラッグ&ドロップしてみましょう、動画設定とクリップが合っていない場合は、どちらに合わせるかを確認するメッセージが表示されますが、プロジェクト設定はいつでも変えられますので、どちらを選んでもかまいません。
動画クリップをタイムラインに追加すると、プレビュー画面に動画が表示されます。画面下部にある操作ボタンで動画を再生、停止、一コマずつプレビューができます。動画を再生すると、タイムラインにある赤いバーも移動します。タイムラインの横軸は時間を表していて赤いバー(再生ヘッド)はプレビュー画面に表示されているタイムライン上の時間軸を表しています。再生ヘッドをドラッグして移動すると、画面が変化します。
動画編集はプレビュー再生や再生ヘッドを動かしながら、動画クリップの不要な部分を見つけ、クリップを分割、必要な部分だけを繋ぎ合わせる操作を沢山行います。タイムライン上で削除しても、元の動画は無くならないので安心してください。分割のタイミングを間違えてしまっても、クリップの端をドラッグすることで長さを調整することができます。
細かく調整したい場合は、タイムラインの上部のメモリをドラッグすることで、タイムラインを拡大・縮小することができます。
>> Step3.動画に文字を追加する
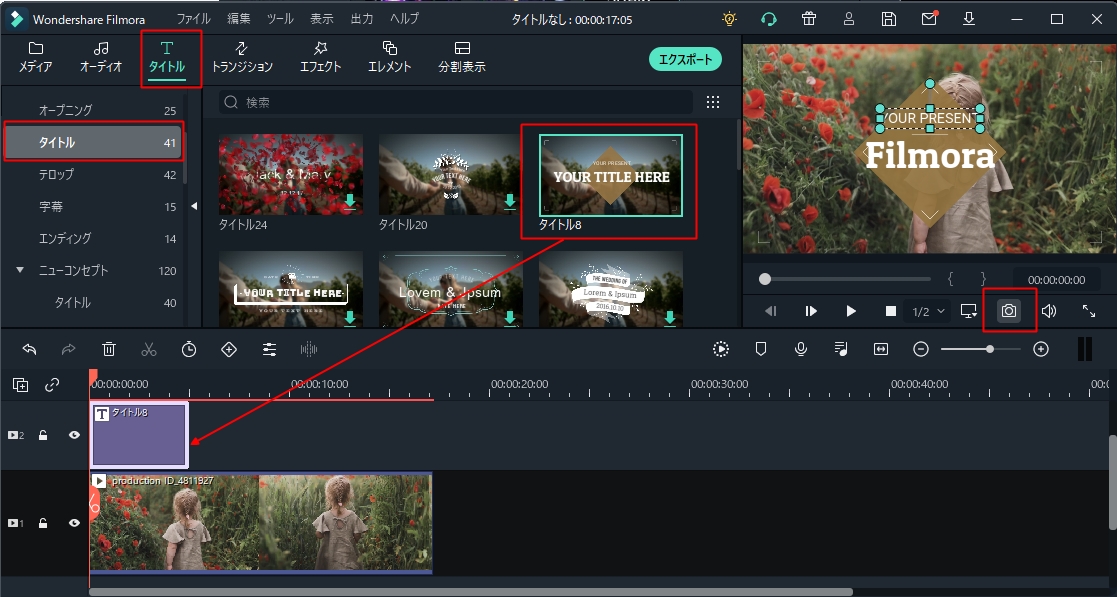
タイトルタブをクリックすると、搭載されている沢山のテンプレートが表示されます。サムネイルをダブルクリックすると文字のデザインや動きを確認できます。好きな文字を見付けたら、動画の少し上にドラッグ&ドロップします。自動的にトラックが追加されて動画の上に文字が追加されます。文字を置き換えるときは、タイトルクリップをダブルクリックします。画面左上のエリアがテキスト編集画面に切り替わります。
ここで文字を書き替えたり、フォントやサイズや色などを変更することができます。タイトルグループコントローラーを使うと、テロップ全体の位置や大きさ、角度を調整することができます。文字と背景を調整したいときは、プレビュー画面上を直接マウスで操作することもできます。
>> Step4.BGMを追加する

オーディオタブをクリックして、搭載されている沢山の音楽をBGMとして使用することができます。動画の下のオーディオトラックに追加するだけで、BGM付きの動画を作成することができます。
>> Step5.その他の編集を追加する
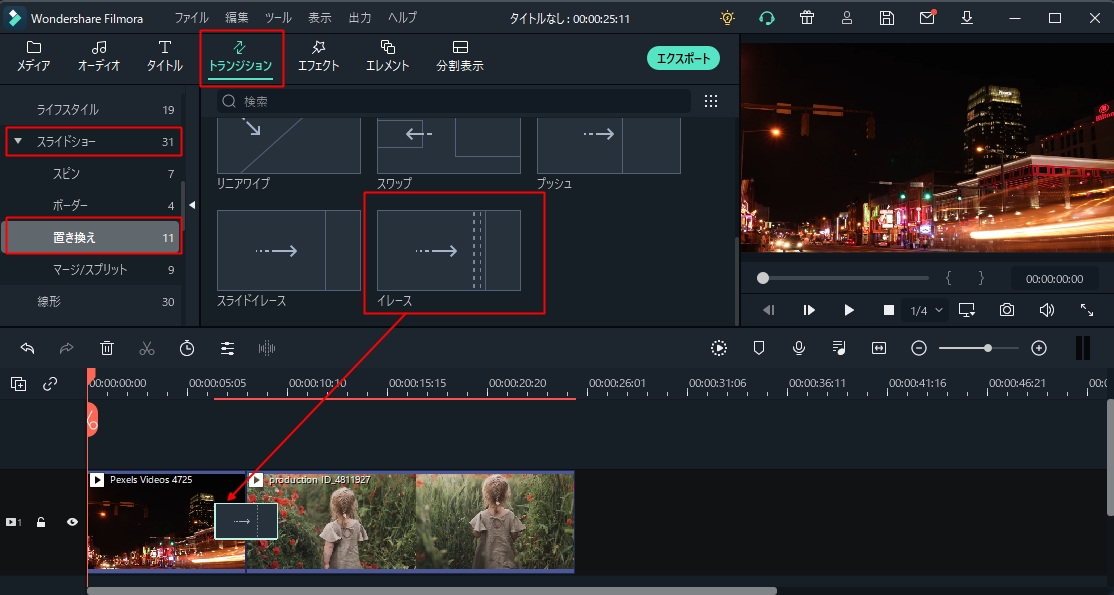
トランジションは、動画や画像どうしをつなぐ演出を追加できます。エフェクトは、画面全体に様々な視覚効果を追加できます。エレメントは、動画をお洒落に楽しく飾り付けできるステッカーです。色々な機能がありますが、操作は基本的にドラッグ&ドロップして繋ぐだけです。
>> Step6.編集したファイルを動画として保存する
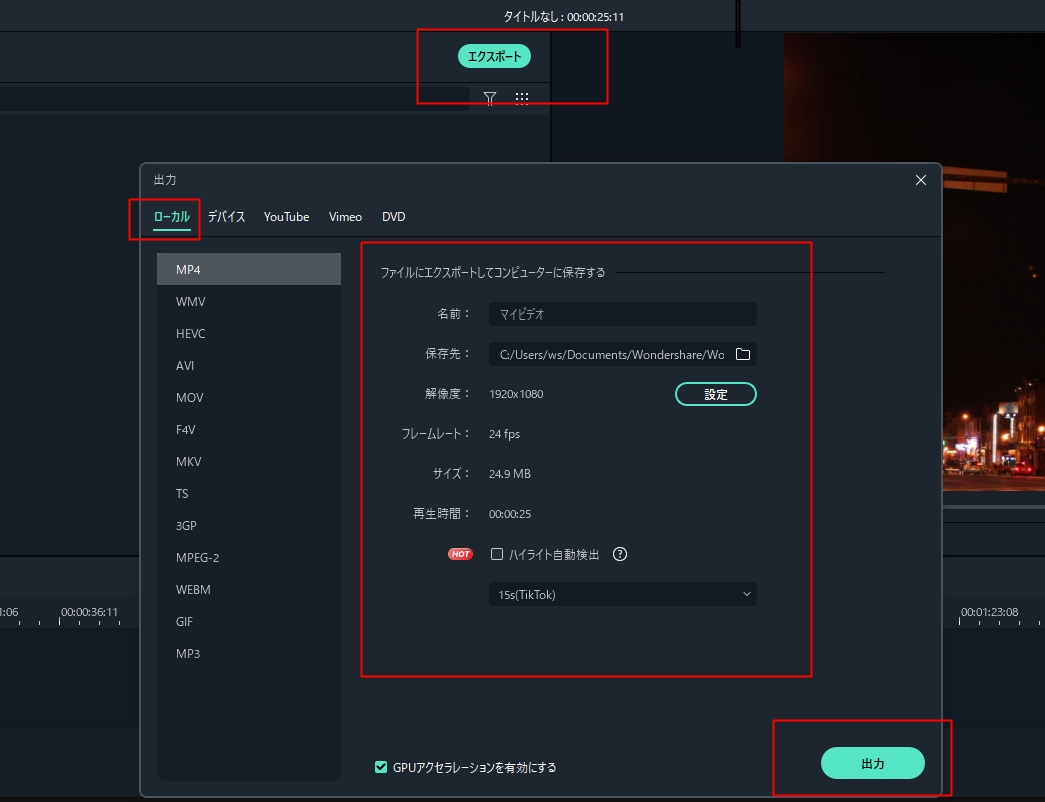
エクスポートをクリックして、出力設定を確認します。Tiktokにアップロードする場合は、
- ファイル形式:MP4(またはMOV)
- 解像度:1280×720以上、640×640以上、720×1280以上
- アスペクト比:9:16 , 1:1 , 16:9
- 再生時間:5~60秒
- ビットレート:516kbps以下
- 容量:500MB以下
に収まっているかを確認して、ファイル名を入力して、保存先を指定し、出力をクリックすると出力が開始します。保存先を開く、をクリックするとパソコン内に保存された動画ファイルにアクセスできます。
Part2:TikTok動画を編集できるフリーソフト5選
おすすめ①:Filmora X(Windows,Mac)
特徴:初心者にも解りやすく直感的に操作できるインターフェイスと、プロ級の編集も可能な高機能を併せ持つ、ユーザーレベルを選ばない、無料動画編集ソフトです。動画編集で使われる基本的な機能は全て搭載されていて、その他にキーフレーム、モーショングラフィック、クロマキー合成、高度なカラーグレーディング、オーディオ、ダッキング等の高度な編集機能も搭載しています。
著作権フリーで使えるエフェクト、トランジション、エレメント、タイトル、BGMなどの素材をインストール時から多数搭載していて、その他にも1000万あまりの素材をFilmstockからダウンロードできるので、素材探しに困ることがありません。入出力はあらゆるデバイスやSNSに対応していて、YoutubeやVimeoには直接アップロードすることもできる、最強の動画編集ソフトです。
最新バージョン登場!Filmora X(フィモーラ)
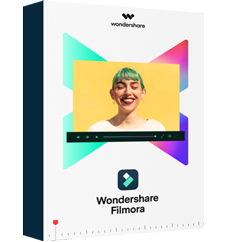
- 動画分割、動画カット、動画回転、スピード調整、動画サイズ調整
- エフェクト、フィルター・トランジッション、BGMの追加や編集
- キーフレーム、モーショングトラック、オーディオダッキング、カラーマッチ、クロマキー合成
- 縦横比、色相、動画明るさ、彩度、コントラストなども調整可能
- ローカル、デバイス、WebサイトとDVDの四つの方式で動画を出力できる
TikTok用に動画を変換する方法・縦長動画の作り方
おすすめ②:iMovie(Mac)

特徴:MacやiPhone,iPadに標準で搭載されている初心者向けの動画編集ソフトです。簡単な操作でテンプレートを使えば魅力的な動画を作成することができます。テキスト編集の自由度が低いのと、トラックが少ないので高度な編集には向きません。
おすすめ③:Premiere Rush(Windows,Mac)
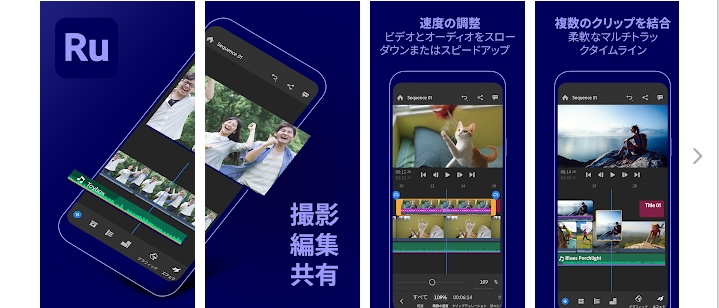
特徴:Adobe社の販売する中級者向けの動画編集ソフト、及びアプリです。Premiere Proの簡易版的なソフトで、基本的な動画編集は可能ですが高度な編集には向きません。アプリとしてタブレットやスマホでも使えるので、簡易に使用するには便利です。
おすすめ④:Aviutl(Windows,Mac)

特徴:AVIファイルを編集できる、無料の動画編集ソフトです。無料で使えてプラグインを使うことで、かなり高度な編集も出来て利用者も多いのですがプラグインの導入の方法が解りにくい部分があるので、初心者には少し勉強が必要です。ある程度なれると非常に使えるソフトです。
おすすめ⑤:Davinci Resolve(Windows,Mac)
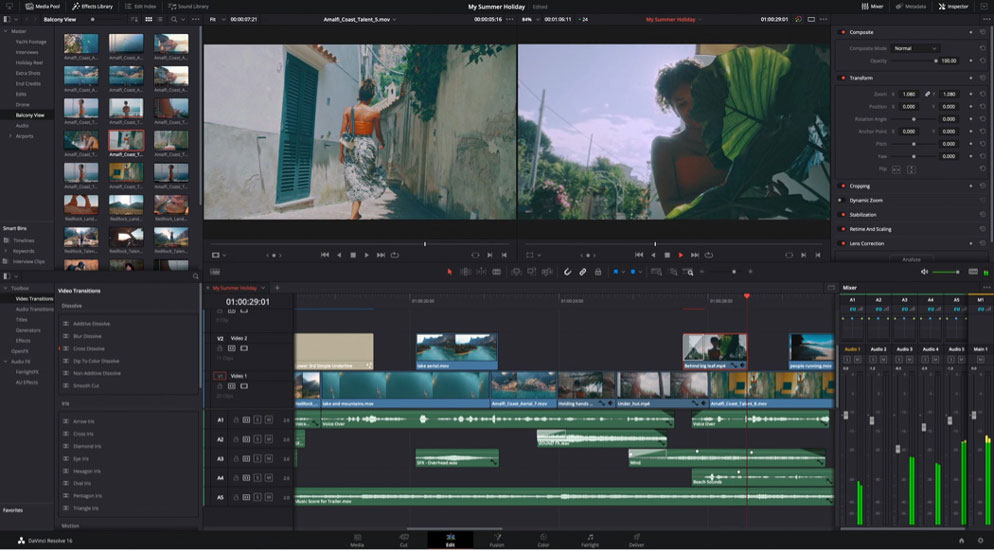
特徴:海外製の、有料版と無料版のある動画編集ソフトで、使いこなすと高度な編集が可能なソフトです。日本語対応もしているので使いやすいですが、PCに要求するスペックが高めなので、ある程度のスペックは用意しておいた方が良いです。中級者以上向けのソフトです。








