Youtube動画とTiktok動画
現在SNSで多く利用されているものには、twitter,Instagram,Facebook,Tiktok,Youtube等があげられます。これらのSNSでは画像や動画をアップできますが、それぞれにアップできるファイルの形式や容量やサイズに制限があるのはご存じと思います。
皆さんの中には、上記のなかで複数のSNSを使っている方も多いと思いますが、それぞれ違う規格に合わせて別々で動画を編集するのは大変手間がかかると思います。そこで今回はYoutubeとTiktokを例に、1つの動画を両方で使える方法を考えてみます。
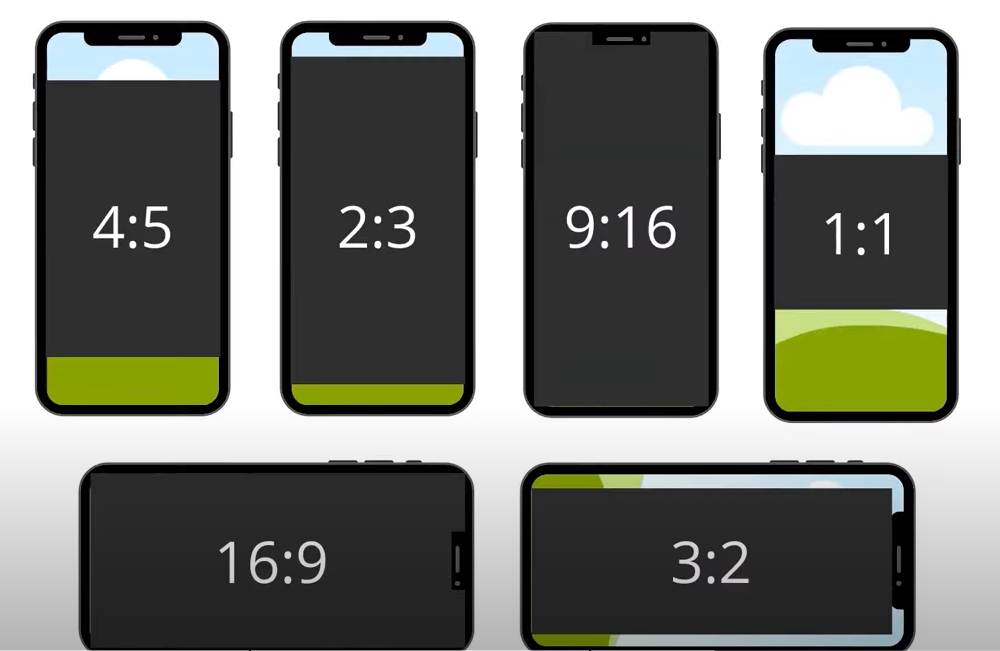
TikTok用に動画を変換する方法・縦長動画の作り方をご紹介
TikTok動画を編集できるおすすめ無料ソフトーFilmora
特徴:起動した瞬間に何をすればよいかがすぐわかる、直感的に操作可能なインターフェイス、タイムラインとプレビュー画面の操作における関連性は効果を確認しながら作業ができるので、効率的にも最善の操作感を実現しています。基本的な機能として、カット、クロップ、スピード調整、動画の回転、エフェクト・トランジッション・エレメント・BGMの追加等。新機能としてAIポートレート、ARステッカーなど、魅力的な機能やエフェクトが続々と追加され、初心者から上級者まで、どのレベルの編集者も満足できる動画編集ソフトです。
最新バージョン登場!Filmora X(フィモーラ)
初心者から上級者まで使えるソフトで、多くのフォーマットやフィルターを利用することができます。どこに何の機能があるのかすぐにわかるだけでなく、ボタンの配置や配色が分かりやすいため、作業を短縮することが可能です。

- AIポートレート、ARステッカー、モーショントラッキング、キーフレーム、オーディオダッキング、カラーマッチ
- 動画分割、結合、画面録画、色調補正、カラーマッチ、ゲーム配信用の録画モードなどを搭載
- 動画フィルター、タイトル、画面録画、動画回転、トリミング、ミックス、結合などを備える
- 縦横比、色相、明るさ、速度、彩度、コントラストなども調整できる
- ローカル、デバイス、ウェブサイトとDVDの四つの方式で動画を出力できる
- 初心者や専門家にとっても最高のビデオ編集ソフト
①、TikTok用に動画を変換する方法
>> Step1.Youtube用に作った動画をTiktokでも使用したい時に問題になるのが、2つのプラットフォームでアスペクト比が違うことです。
Youtubeでは16:9のアスペクト比に対して、Tiktokでは縦横が逆の9:16、Youtubeの動画は横長でTiktokの動画は縦長なので、両方のプラットフォームで同じビデオを使いたい場合、再度編集する必要が出てきます。
同じ動画を何度も編集するのは大変ですので、以下でFilmora Xを使い簡単にアスペクト比を変更する方法をご紹介いたします。
②、YouTube&Tiktok動画のアスペクト比
方法1-縦横比を変更
>> Step1.変換したい動画をFilmora Xにインポートして、それをタイムラインにドラッグ&ドロップで挿入します。プレビューウインドの右下にある小さな画面のアイコンをクリックし、ドロップダウンメニューから「縦横比を変更」をクリックすると設定画面が新しいウインドで表示されるので、アスペクト比を9:16に変更し、OKボタンをクリックするとビデオが縦長に変化します。
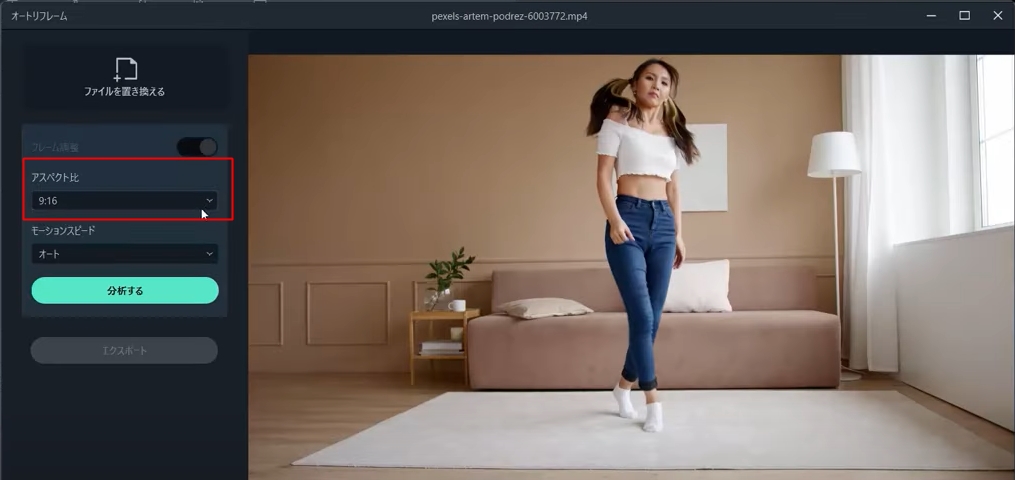
>> Step2.背景画像を追加して上下の空いた場所を埋めることもできます。お好きな画像をFilmora Xにインポートし、ビデオクリップの下のトラックにドラッグ&ドロップで挿入しプレビューウインドで背景を調整します。また、Tiktokでよく見かけるようにタイトルを追加することも可能です。
ビデオクリップの上のトラックにタイトルから気に入ったパターンを選んで挿入し、ビデオクリップの長さに合わせます。
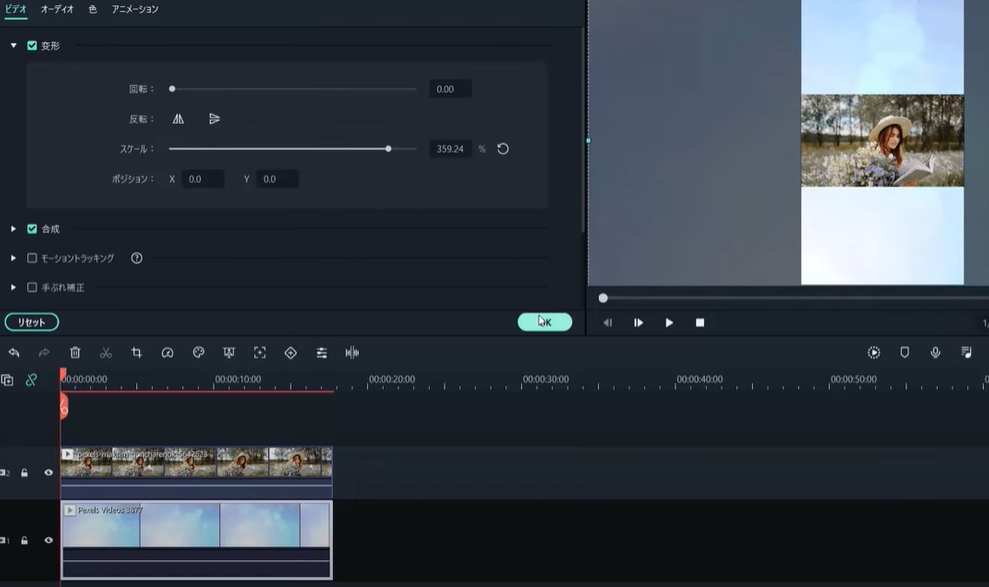
方法2-オートリフレーム
>> Step1.ビデオをFilmora Xのライブラリーにインポートし、ビデオを右クリック、オートリフレームをクリックすると新しいウインドが表示されるので、アスペクト比を9:16に変更して「分析する」をクリックしたら処理が完了するまで数秒待ちます。処理が完了した後、動画を再生すると横長の動画が縦長の動画に変換されます。
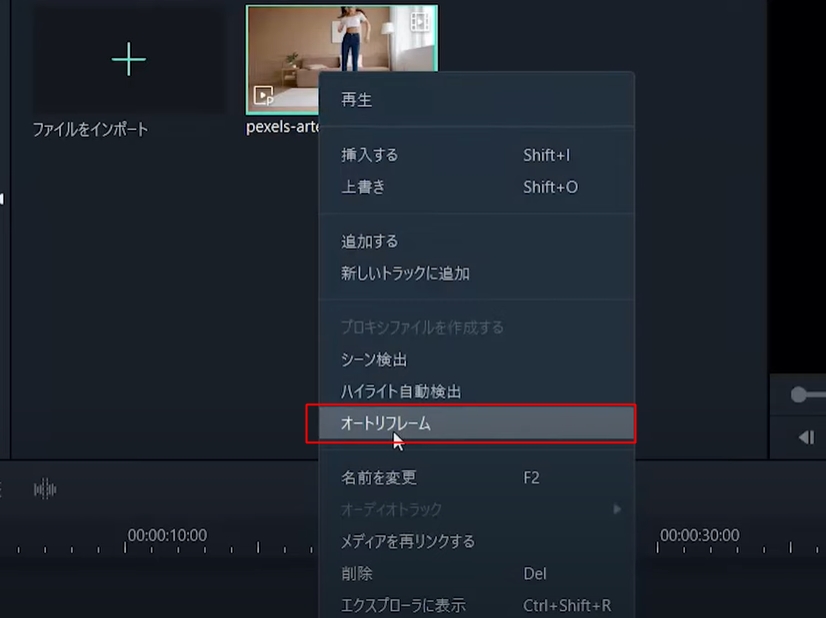
>> Step2.もし映像の中でメインの対象が欠けていたら一時停止してフレームを中央に手動で修正できます。また、フレーム調整ボタンをOFFにするとプロジェクトを保存する前に最終的な仕上がりを確認することも可能です。ビデオの仕上がりを確認してエクスポートボタンをクリックで完了です
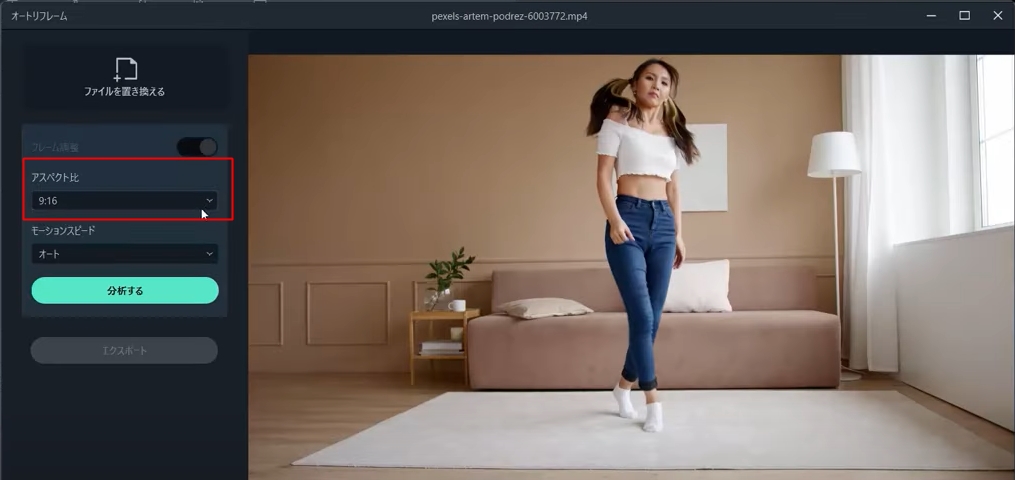
TikTok用に動画を変換する
今回は、Tiktok用の動画に変換する方法についてご紹介いたしました。複数のSNSを利用してそれぞれのフォロワーをリンクさせて集客するのはSNS運営の常套手段ですので、日々更新していく作業をできるだけ簡素化して二度手間をさけるのは、長く続けていくうえで大変重要なことと思います。
今回ご紹介したようにFilmora Xを使うことで、一つの動画素材を各SNSに合わせてアスペクト比、再生時間、サイズなどを再変換することが可能なのでぜひ有効に利用してくださいね。








