動画編集のコツ
今回は、動画編集を効率的に行うための編集テクニック~裏ワザまでをご紹介します。
編集テクニックはコツを掴んで繰り返し使っているうちに身につき、編集スピードもUpしていきます。ぜひ参考にしてみてください!
最新バージョン登場!Filmora (フィモーラ)

- トランジション、エフェクト、エレメント、動画結合、動画カット、動画テロップ挿入
- BGM編集、雑音除去、キーフレーム、モーショントラッキング、クロマキー合成
- キーフレーム、モーショングトラック、オーディオダッキング、カラーマッチ
- ローカル、デバイス、ウェブサイトとDVDの四つの方式で動画を出力できる
動画編集に役立つFilmoraXの便利裏ワザ12選ご紹介
動画編集のコツ1:エフェクトをコピー&ペースト
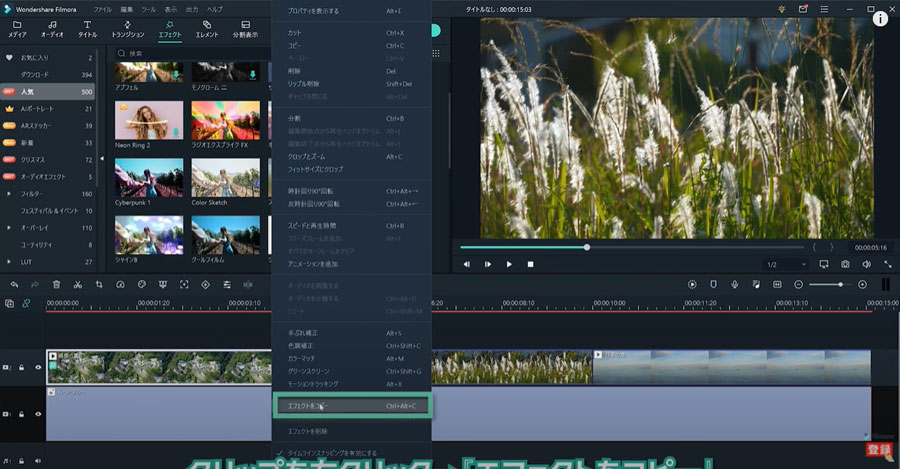
エフェクトを追加したクリップを右クリック > 「エフェクトをコピー」を選択すると、追加したエフェクトをコピーすることができます。同じエフェクトを別のクリップに適用したい場合には、そのクリップを右クリック > 「エフェクトをペースト」を選択するだけでOK!エフェクト以外にもビデオ・色など、ほとんどの項目がコピー可能なので、複数のクリップを一括で揃えたい場合などに便利なテクニックです。
動画編集のコツ2:文字にトランジションを追加
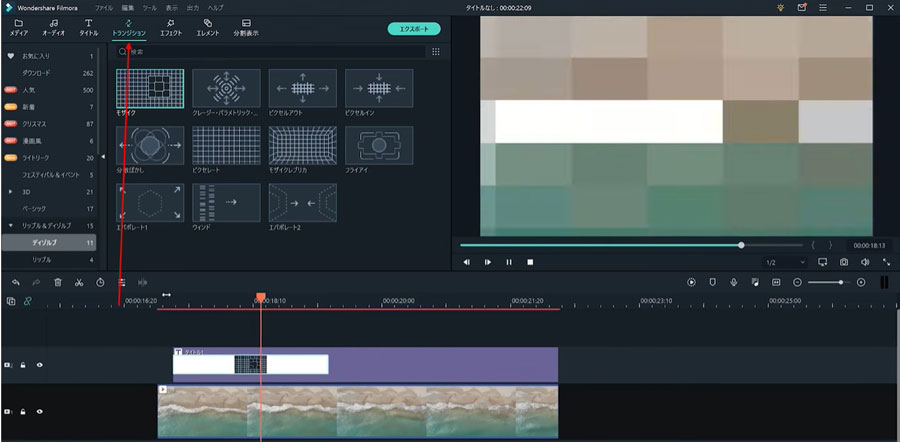
タイトルクリップには「トランジション」を追加できますが、文字自体の動きはアニメーションやキーフレームで設定することができます。アニメーションにない動きや、画面全体に影響するダイナミックな演出をしたい場合にはトランジションを利用するのがオススメです。トランジションは「文字だけに影響するもの」と「画面全体に影響するもの」の大きく2つに分類されます。Filmoraに内蔵されているトランジションを分類した一覧です。シーンに応じた使い分けの参考にしてください。
動画編集のコツ3:黒フィルターを活用
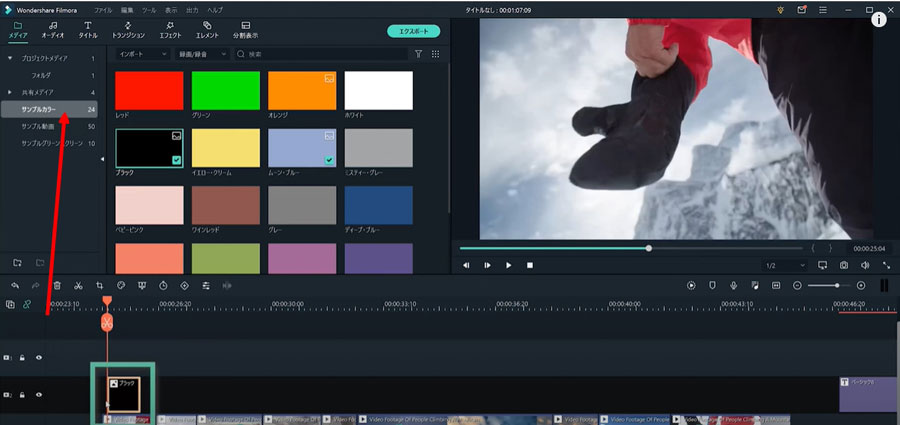
動画の明るい部分に白い文字やエレメントを配置したので見づらくなってしまった…。そのようなときには、サンプルカラーのブラックを活用すると便利です。[メディア] > [サンプルカラー] > 「ブラック」を選択して、タイムラインに追加します。不透明度は「10~20%」に設定しておきましょう。これで黒フィルターの完成です。あとは、動画と文字の間に黒フィルターを追加して長さを調整すればOK。クリップ数が多くてもあっという間に調整でき、時短になるので重宝します。
動画編集のコツ4:テキストの縦グラデーション
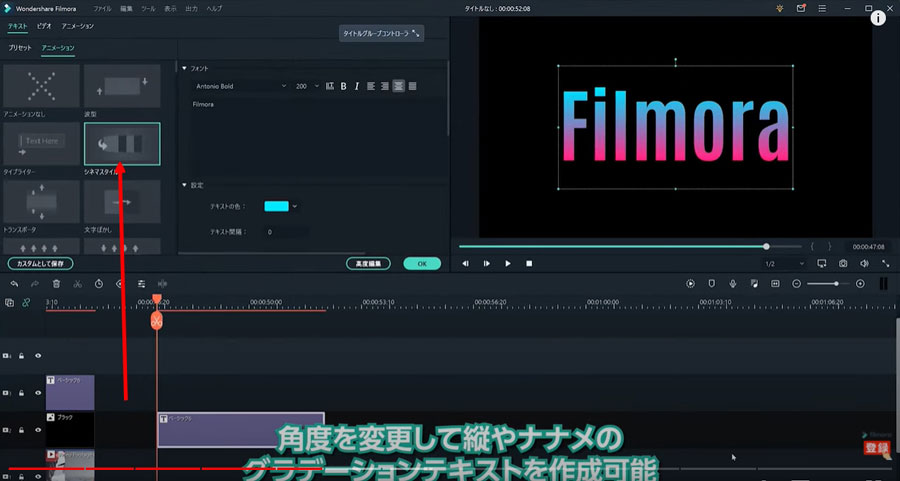
テキストの「高度編集」ボタンからは、「高度なテキスト編集」画面が開きます。ここでは、より詳細にテキストの状態を設定することが可能です。[カスタマイズ] タブにある [テキストの塗りつぶし] にチェックを入れ、[タイプ] を「グラデーションで塗りつぶし」に設定すると、テキストにグラデーションを付けることができます。グラデーションには [角度] という特別な設定が用意されており、ここを調整することでグラデーションを「縦/横/斜め」に設定することが可能です。
動画編集のコツ5:セーフゾーンを表示
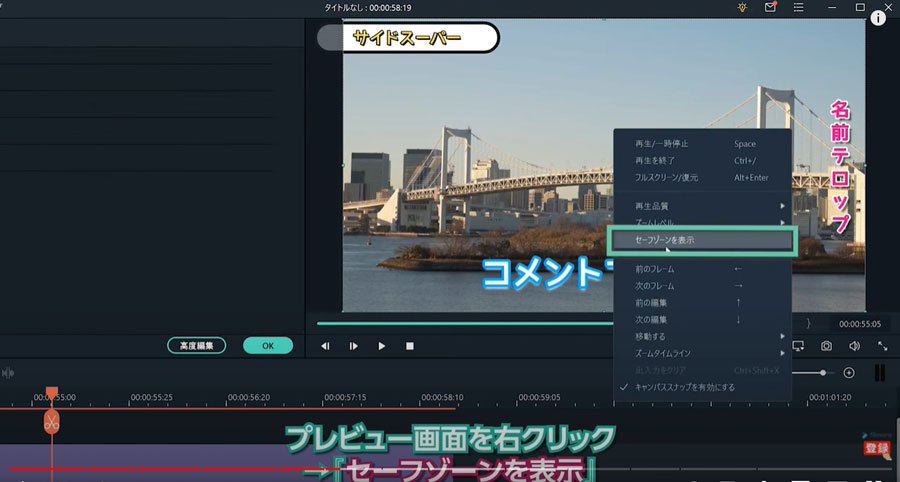
プレビュー画面を右クリック > 「セーフゾーンを表示」を選択すると、プレビュー画面上にセーフゾーンというガイド線が表示されるようになります。セーフゾーンには「アクションセーフ」と「タイトルセーフ」と呼ばれるエリアがあり、動画上のテキスト位置を調整するときに利用すると便利です。このセーフゾーンは、表示したまま動画をエクスポートしても動画に映り込みませんので、常に表示しておいてもよいでしょう。
動画編集のコツ6:キャンバススナップ
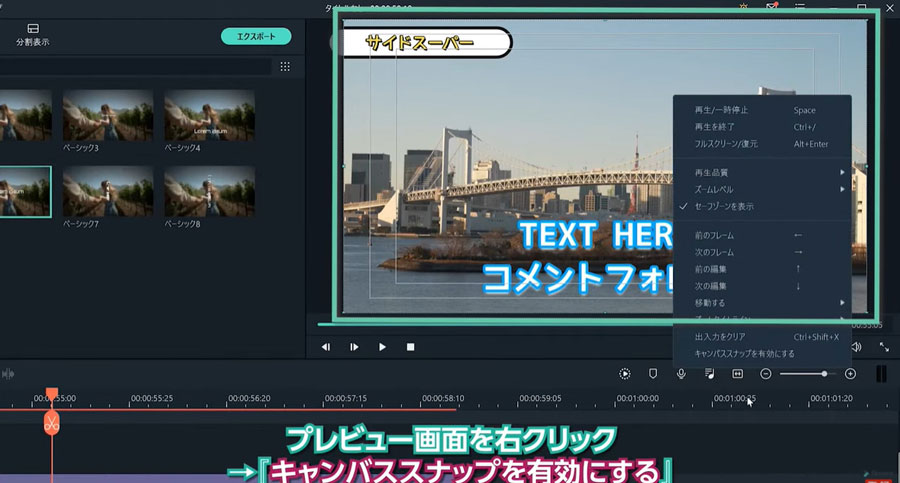
プレビュー画面からテキストなどの位置を調整することはよくあることです。このようなときに便利なのが、キャンバススナップ機能。プレビュー画面を右クリック > 「キャンバススナップを有効にする」にチェックを入れておくと、動画・テキスト・エレメントなどが画面の中心に来たときや、オブジェクト同士の位置が揃ったときに線が表示されて吸着するようになります。画面全体のバランスを調整したり、オブジェクト同士を揃えたりするときにオススメの便利な機能です。
動画編集のコツ7:イメージファイルのレイアウト
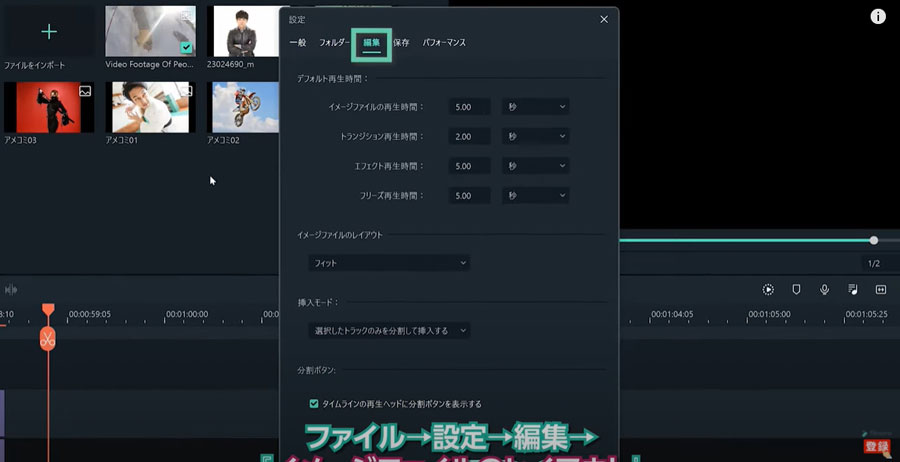
メニュー > [ファイル] > [設定] > [編集] タブの [イメージファイルのレイアウト] では、メディアからタイムライン上に画像(イメージファイル)を追加するときの挙動を設定できます。「フィットサイズにクロップ」の場合:画面サイズに合わせて自動で画像のサイズを調整します。位置の調整は [クロップボタン] から行ってください。「パン&ズーム」の場合:フィットサイズ+ズームイン/アウトの動作が加わります。この設定にして複数の画像を取り込むと、あっという間にスライドショーも作れてしまいます。
動画編集のコツ8:トラックの幅を調整
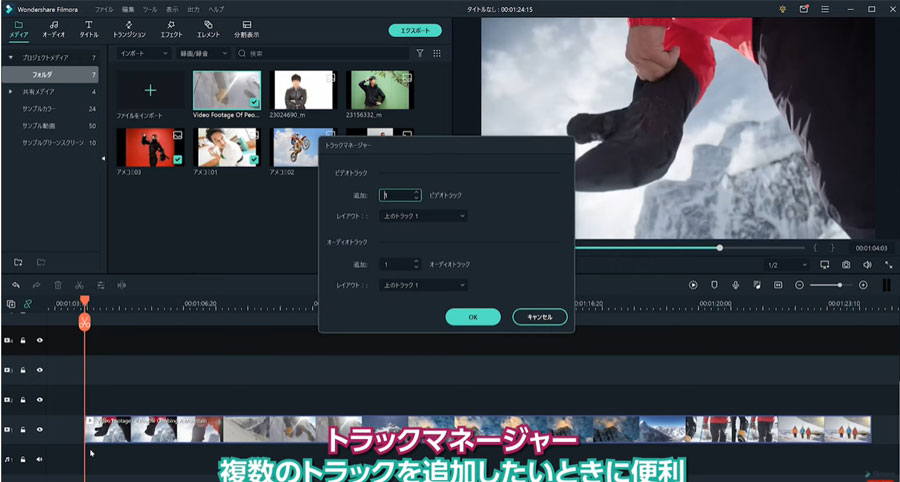
タイムライン内のトラックの幅のデフォルトは「通常」ですが、編集作業の状況に応じて調整すると効率がアップします。トラックの左端を右クリック [トラックの幅を調整する] で「大」にすると、動画クリップのサムネイルが大きく表示されるので、シーンの内容が一目瞭然でわかりやすくなります。 また、トラックの幅=「小」にすると、トラック数が多いときにも全体を見渡しやすくなります。
動画編集のコツ9:トラックマネージャー
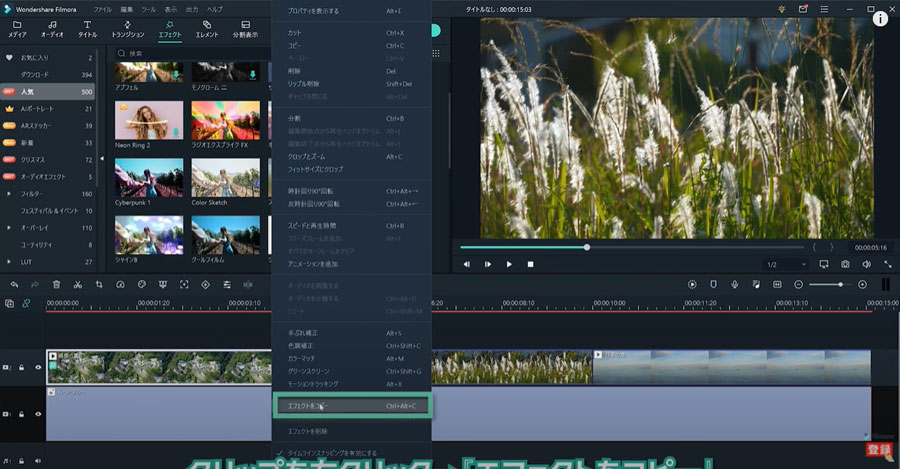
トラックを右クリック > [トラックマネージャーを開く] から複数のトラックを追加することができます。ビデオトラック・オーディオトラックとも「100トラック」まで作成可能です。ちなみに、トラックを増やし過ぎたときには、トラックを右クリック > [空のトラックを削除する] を選択すれば使っていないトラックだけを一括で削除できます。
動画編集のコツ10:シーン検出
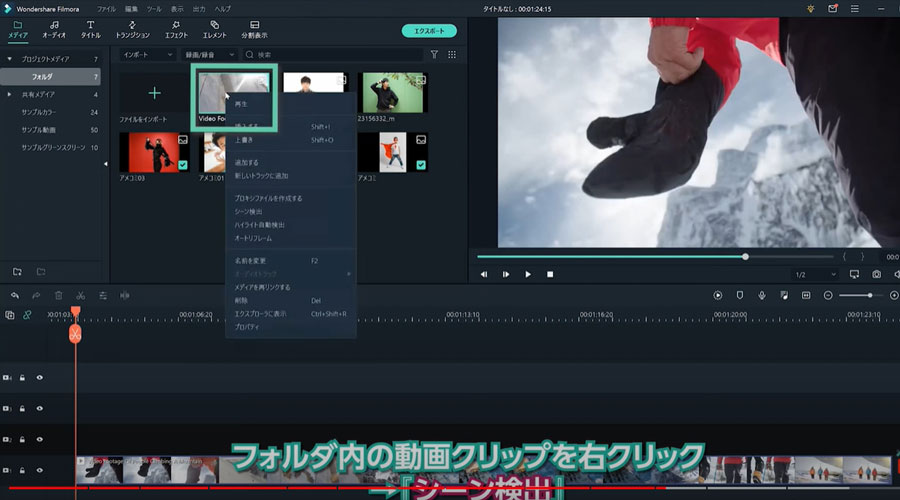
プロジェクトフォルダ内の動画クリップを右クリック > [シーン検出] を選択して [検出] ボタンをクリックすると、動画の編集点を検出してくれます。検出結果はシーンごとに分割された状態になるので、必要なシーンだけをタイムラインに追加することが可能。すでに編集済みの動画から切り抜き動画を作りたい、そのようなときに重宝する機能です。
動画編集のコツ11:スナップショットを完全無料で
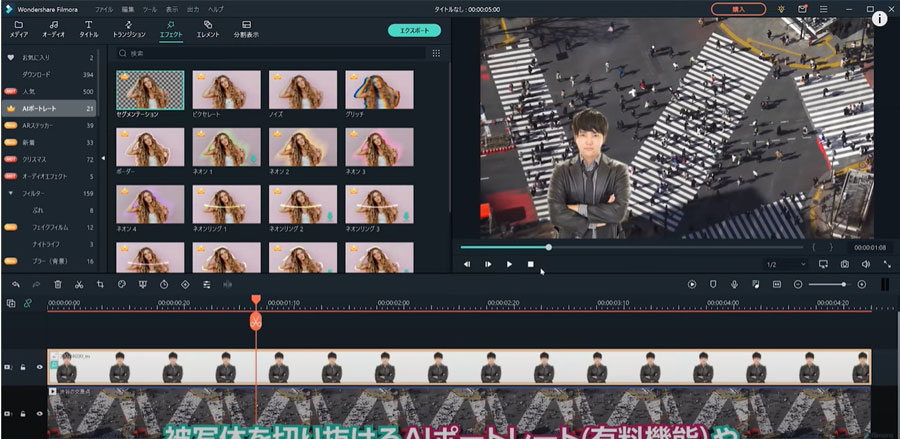
Filmoraの無料体験版では動画をエクスポートするとFilmoraのロゴが透かしで入りますが、スナップショットで書き出すときには透かしが入りません。さらに、被写体を切り抜けるAIポートレートやFilmstockの有料エフェクトなどの魅力的な機能やエフェクトも無料体験版で利用できるので、スナップショットを利用すれば大いに活用できます。サムネイルの作成などにオススメです!
動画編集のコツ12:編集機能ツールバー
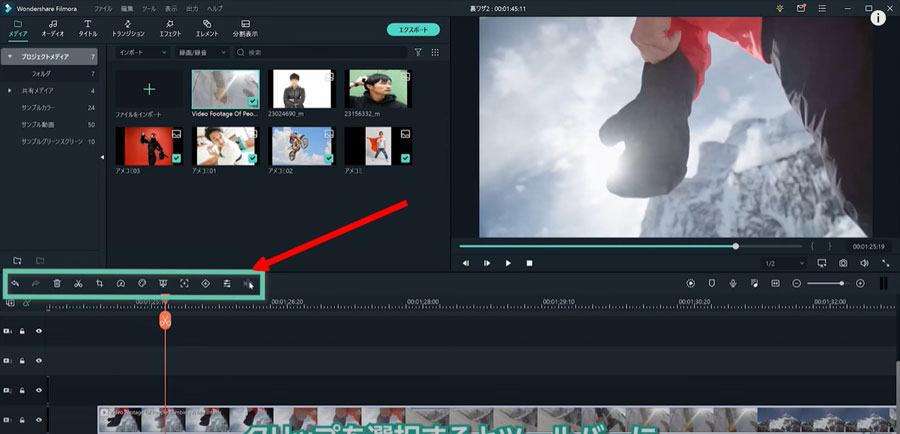
タイムライン上のクリップを選択すると、タイムライン上部のツールバーにキーフレーム、モーショントラッキングなどのボタンが表示されます。このツールバーを利用すれば、クリップをダブルクリックしてタブを切り替えたり、右クリックしてメニュー項目を選択したりするよりも各機能に直接アクセスできるので効率的です。
まとめ
Filmoraには多くの機能が搭載されています。いいな、と思った編集テクニックを見つけたら繰り返し試してみてくださいね!








