分割した画面で動画を同時に再生するには
動画内に動画を表示したり、画像を表示することはよくあります。全画面表示の動画の中に小窓で別の動画を表示するピクチャーインピクチャーも一つの手法ですが、並列や垂直に分割した2画面、または複雑に分割した3画面や4画面の動画も見かけることがあります。基本的に複数のトラックを利用できるソフトでしたら編集することは可能なのですが、境界線の設定などに手間がかかる場合もあります。動画編集ソフトによっては、テンプレートで分割表示ができるソフトもあります。
今回は、複数の動画を分割して1画面に表示できる5つのフリーソフトをご紹介いたします。
Part1:複数の動画を2~7分割して1画面に表示できるフリーソフト5選
オススメソフト①:Filmora
特徴:一番の特徴はユーザーフレンドリーなインターフェイスで、初心者でも直感的に操作できるほどに解りやすいタグやツール類、ライブラリー・タイムライン・プレビュー画面の位置関係と連動性は使うごとに効率の良さが伝わってきます。搭載されている様々な素材も利用しやすいように組み込まれており、数百種類に上るそれらの素材で対応できない場合はFilmstockを利用しWeb上からダウンロードすることにより、更に多くの素材を利用することができます。
最新バージョン登場!Filmora(フィモーラ)
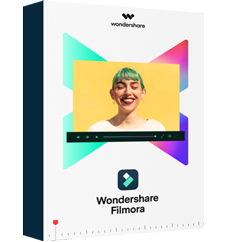
- 動画分割・クロップ・動画回転・スピード調整・画面分割
- エフェクト・フィルター・トランジッション、BGMの追加や編集
- キーフレーム、モーショングトラック、オーディオダッキング、カラーマッチ、クロマキー合成
- 縦横比、色相、動画明るさ、彩度、コントラストなども調整可能
- ローカル、デバイス、WebサイトとDVDの四つの方式で動画を出力できる
分割表示を使った3つの動画テク
#オススメソフト②:Movavi Video Editor(Windows,Mac)
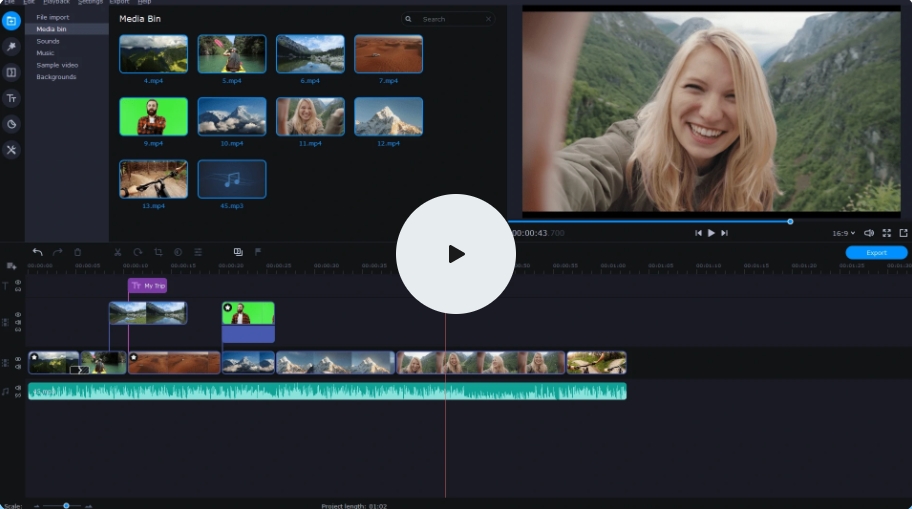
特徴:とてもシンプルな設計の動画編集ソフトです。 アイコン等が少なくまとめられているので直感的な操作ができる初心者向けのソフトで、体験期間を無料で使用することが可能です。PIP機能や画面分割のパターンも複数搭載しています。
#オススメソフト③:Aviutl (Windows,Mac)

特徴:フリー動画編集ソフトとして有名なソフトで、AVI形式のファイルを扱うことができますが、プラグインを導入することでMP4やMOVといった汎用性の高いファイルも扱うことが可能です。他にも多くのプラグインがあり、使いこなすことで高度な編集が可能になります。
#オススメソフト④:Open shot (Windows,Mac,Linux)
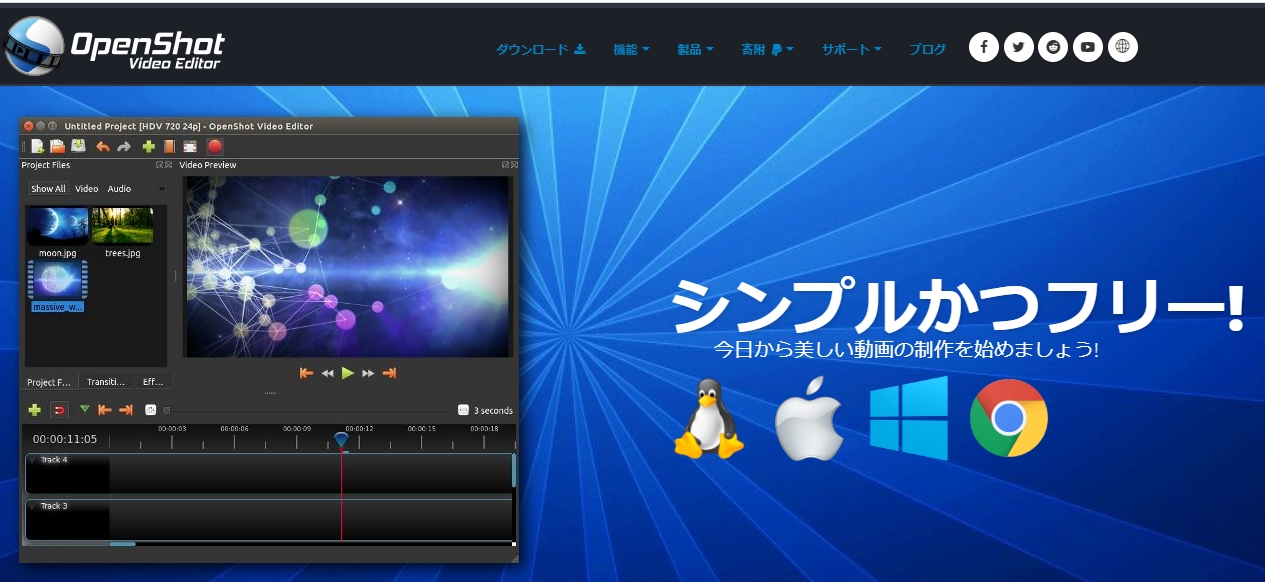
特徴:オープンソースでクロスプラットフォームの無料動画編集ソフトです。シンプルで使いやすいインターフェイスで、海外製ですが日本語に対応しています。無制限にトラックを追加できるので、それぞれの動画の大きさと位置を変えることにより複数の動画を同時に再生することが可能です。
#オススメソフト⑤:Avid media composer (Windows,Mac)
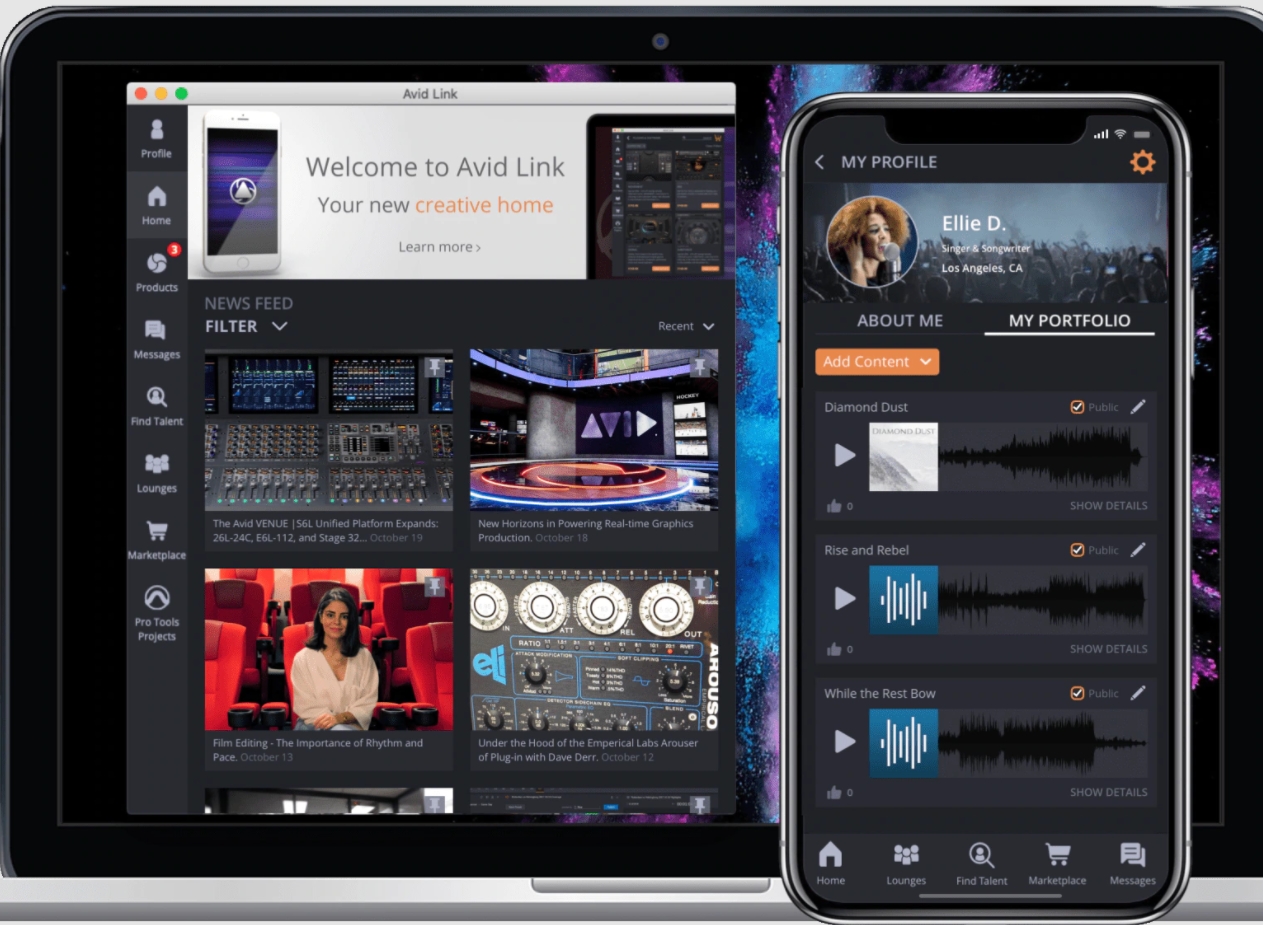
特徴:有料版はハリウッド映画の制作現場などでも使われる非常に高機能な動画編集ソフトの無料版です。無料版でも機能的には十分以上のものが利用できます。ただし、使いこなすためには相当な勉強が必要になりますので、初心者にはお勧めいたしません。
Part2:Filmoraで複数の動画を分割表示する方法
>> Step1.Filmoraを起動して使用する動画ファイルを全てインポートします。上部タグの【分割表示】から分割のパターンを選びタイムラインに挿入します。【分割表示のアニメーションを有効にする】をオンにすると、それぞれの画面の出現時に、アニメーションを付けることが可能です。アニメーションの種類は、【高度編集】で其々に追加・変更できます。
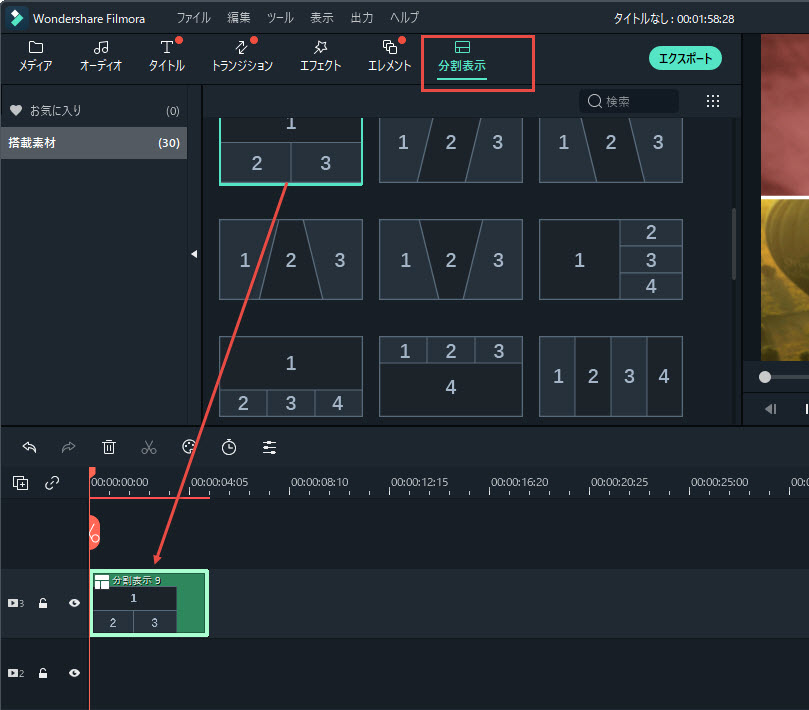
>> Step2.ライブラリーにインポートした動画をプレビュー上の分割画面にドラッグ&ドロップで挿入していきます。各動画の位置やサイズを調整するには、プレビュー画面上で編集したい動画をクリックすると個々の編集画面が表示されるので、スライダーを使い大きさ調整、ドラッグ&ドロップで位置調整、スピーカーマークをクリックすると消音ができます。
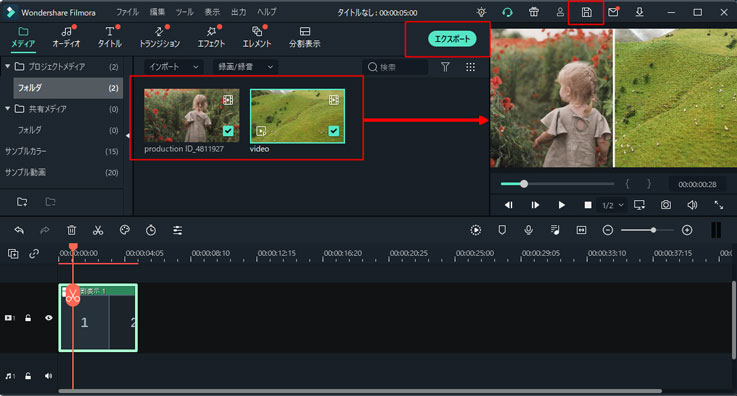
>> Step3.次に、【高度編集】をクリックすると、メディア・ビデオ・オーディオ・色・アニメーションの、各項目で調整することができます。分割表示内の動画は高度編集画面にあるタイムラインでタイミングの調整ができ、【分割表示のメディア持続時間をタイムラインに一致させる】をオンにすると、再生時間の短い動画が途中で止まった時に、最後のフレームが表示されます。これをオフにすると再生時間の短い動画が終わると何も表示されなくなります。
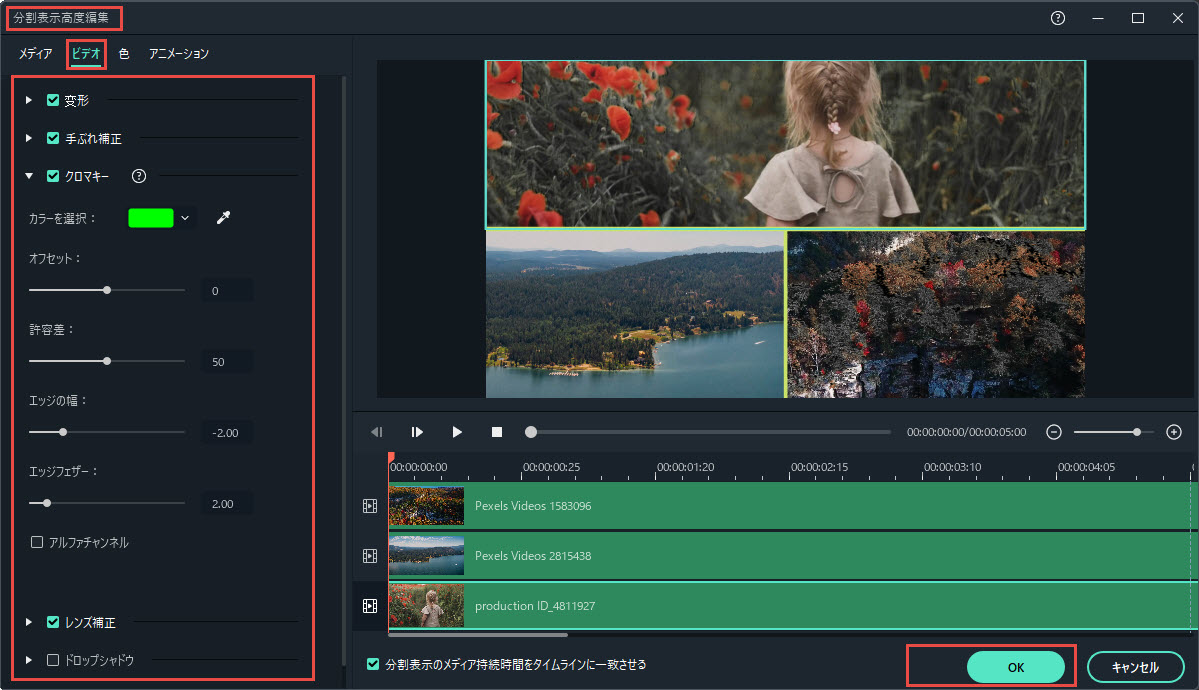
テンプレート以外でも分割表示ができる
Filmoraの分割表示機能で、テンプレートを利用して複数の動画を1画面で表示する編集をすることができました。この機能を使うことにより、一つのタイムラインで最大6動画を合わせることができるので、すっきりと簡単に編集をすることができます。テンプレートでは物足りない場合は、分割表示の上に別の動画を重ねて分割表示の動画を背景のように使ったりすることも可能ですし、オリジナルの分割表現をしたければ、タイトルの高度編集で図形を使い枠線を作ることで、自分なりの分割表示を編集することも可能です。








