Macで基本的な動画編集ソフトについて
動画を編集するソフトには、それぞれ対応している動画形式やOSがあります。Windows OSだけに対応しているソフトは当然Mac OSでは起動できませんし、逆も同様です。動画の編集はどのソフトも同じ機能があるとは限りませんが、カットや音楽を入れるなどの基本的な機能は多くのソフトに搭載されています。この記事では、Macで基本的な動画の編集ができるおすすめソフトの特徴や使い方を紹介します。
Part1:Macで動画の基本編集ができるおすすめソフト3選
Macで動画を編集するにはMac OSに対応した編集ソフトをインストールする必要があります。そこで、ここではMacで動画の基本編集ができるソフトを3つ紹介していきます。
1、Filmora X
メリット:Apple製品でよく利用されているMOV形式はもちろん、MP4やFLVなど多くの動画形式に対応している万能タイプの編集ソフトです。どの編集でも基本的には2画面で編集するため、編集中に画面を切り替えて設定の変更やアイテムを探す必要がありません。
- * 最新機能搭載:モーショントラッキング、キーフレーム、オーディオダッキング、カラーマッチ、
- * 動画分割、結合、画面録画、色調補正、特殊効果を搭載
- * 動画カット、画面録画、動画回転、トリミング、ミックス、結合などを備える
- * 縦横比、色相、明るさ、速度、彩度、コントラストなども調整できる
- * ローカル、デバイス、ウェブサイトとDVDの四つの方式で動画を出力できる
- * 初心者や専門家にとっても最高のビデオ編集ソフト
2、Shotcut
- 主な機能:動画分割、結合、音声抽出、映像合成、色調補正、特殊効果など
- 動作環境:Mac OS 10.12/10.13/10.14/10.15
メリット:さまざまなMac OSに対応しており、有料ソフト顔負けの機能が入っている高機能ソフトです。多くのMac OSに対応しており、iPhoneやiPad向けの動画も手軽に作成することができます。4K画質にも対応しているため、作成した4K動画を大画面の高精細テレビで楽しむことも可能です。
3、iMovie
- 主な機能:動画分割、結合など
- 動作環境:Mac OS X v10.5.6以降(iMovie 8.0)
メリット:Macに最初からインストールされている編集機能を持った動画再生ソフトで、機能は少ない反面、基本的な動画編集作業は初心者でも簡単に行えるようデザインされています。Macのアップデートと共に自動でアップデートされるため、わざわざ自分で更新ボタンを探す手間を省けることもメリットの1つです。
Part2:Filmora Xで動画の明るさを調整する手順を紹介
Mac版のFilmora Xを使えば、Macで動画のカットや音楽合成、文字入れなど基本的な編集作業を行うことができます。ここでは、どう作業したら良いかを解説していきます。
#Step1、Filmora Xに編集したい動画をアップロードする
初めにFilmora Xを開いたら「メディア」ボタンをクリックしましょう。画面が変わったら「メディアファイルをインポートしてください」という場所をクリックするとライブラリが展開されます。編集したい動画を選択すると自動的に読み込みが始まり、Filmora X内にアップロードできます。他に、動画ファイルをFilmora Xに直接ドラッグ&ドロップしてもアップロードすることが可能です。
#Step2、編集前にやること
動画がアップロードされると画面上部の右側に動画のサムネイルが表示されます。このままでは編集できないため、画面下半分の「タイムライン」に移動させましょう。移動は動画のサムネイルをドラッグ&ドロップするだけです。すると、タイムライン上に動画のサムネイルが表示されますがこのままでは編集しにくいため、画面中段右側にある「⇔」を選択しましょう。バーが表示されるため、左右に動かしタイムラインの幅を調節します。左側に動かすと短縮、右側が延長です。
#Step3、編集開始
動画の一部をカットする場合、タイムライン上の動画を右クリックし、プロパティ画面を開きます。「分割」をクリックしてタイムライン上のメモリを目的の場所に動かした後、ハサミマークをクリックすることで動画をカットすることが可能です。音楽を入れる場合、パソコン内に保存されている音楽を直接タイムラインにドラッグ&ドロップしましょう。動画とは別にタイムラインが表示されるのでカットしたい場合は動画と同様の手順で、また入れる位置を変更したい場合は音楽のタイムラインを動かします。
文字入れは画面上部の「タイトル」ボタンをクリックするとテンプレート一覧が表示されるので、好みのテンプレートを選択しましょう。タイムライン上のメモリを文字入れしたい箇所に移動させると、画面上部の右半分にメモリの位置の再生画面が表示されます。あとはテンプレートの大きさや位置を変え、文字を入力して完了です。
#Step4、出力と保存の設定
編集作業が完了したら画面上部中央にある「出力」ボタンをクリックします。出力画面が展開されるので、動画形式や解像度、保存先などを設定しましょう。最後に出力画面の右下にある「出力」ボタンをクリックすると保存されます。
パソコンの容量に注意
編集ソフトは基本的に容量を使いますし、動画の編集中は元動画の容量も上乗せされます。いくら高性能なパソコンを使っていても、メモリの容量が不十分だと途中でメモリ不足となり作業が止まってしまうことがあります。また、容量が空いていてもギリギリだとソフトの性能が十分に発揮できないことがあり、エラーを起こして動画ファイルが破損してしまうこともあるため、容量が十分にあるか確認してから作業しましょう。




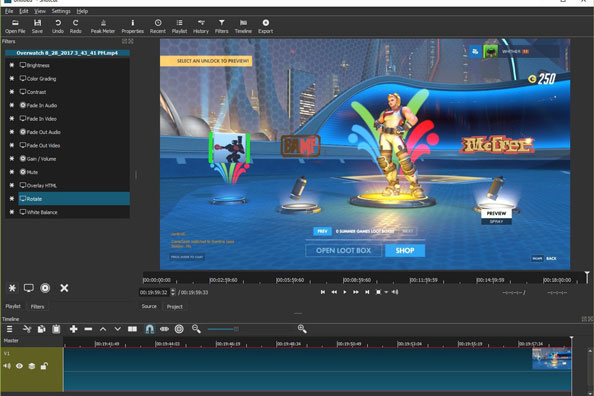
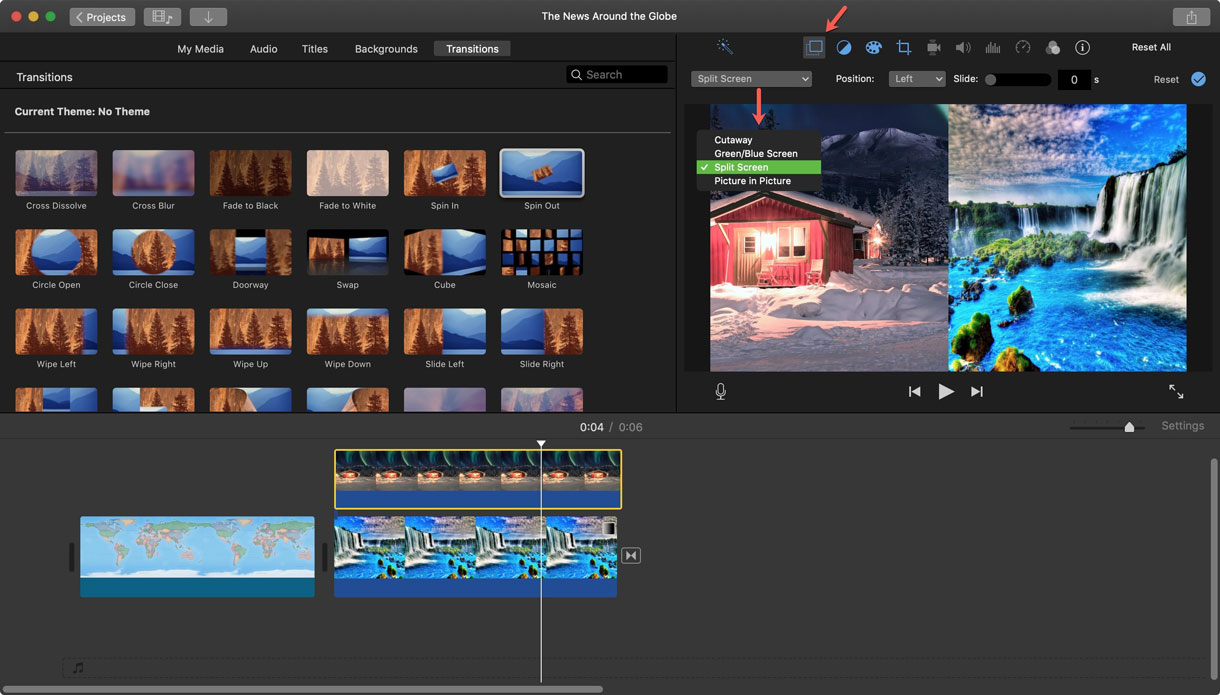


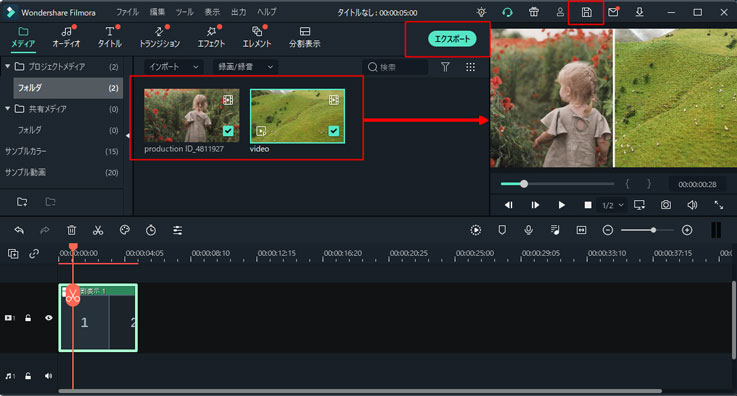
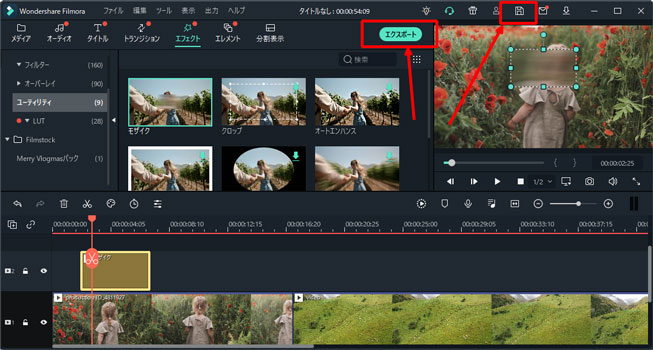
関連トッピクス
パスワードの回復またはリセット
パソコンを使ったYouTubeショート動画の作り方
MV・PVの作り方~キーフレーム応用編