動画スローモーションで得られる効果とは
動画編集でできる機能の一つにスピード調整があります。
これは、スローモーション・ファストモーション・フリーズフレーム、という3つの機能を言い、これらを使うことによって、動画をドラマチックにしたり、コミカルにしたり、シーンによって様々な効果を加えることが可能です。
具体的な例としては、例えばダンス動画で印象的な振りの部分をスローモーションにすることによりその部分に大きなインパクトを加えることが可能ですし、スポーツ等では決定的な瞬間のリプレイ等で使われています。これらのスピード調整機能の中から、今回はスローモーションの編集方法をご紹介いたします。
Part1:動画をスローモーションにする動画編集ソフト5選
オススメソフト①:Filmora X
特徴:Filmora Xの最大の特徴は、ユーザーライクで初心者でも直感的に操作可能なインターフェイスにあります。ソフトを開いた瞬間に何をすべきかを導いてくれる自然なツールの配置はユーザーのレベルを選びません。プロレベルの動画編集を可能にする様々な機能を搭載し、入出力においてもほぼ全ての種類のファイル形式に対応しているので、あらゆるデバイスやSNS用の動画作成が可能です。
インストール時から使えるエフェクトやトランジッション、音楽素材の豊富さにも定評が有りそれらの他に、Filmstockからオンラインで素材をダウンロードできるので、幅広い動画編集のサポートに対応いたします。
最新バージョン登場!Filmora X(フィモーラ)

- 基本的な機能:分割、クロップ、スローモーション、再生速度調整、動画の回転
- エフェクト、トランジション、フィルター、BGM、効果音、テキスト、タイトル、吹き出し等の挿入および編集
- 高度編集:キーフレーム、モーショングトラック、オーディオダッキング、カラーマッチ、クロマキー合成、パン&ズーム
- 手振れ補正、逆再生、ビデオ品質向上
- 縦横比、色相、動画明るさ、速度、彩度、コントラストなども調整できる
- ローカル、デバイス、ウェブサイトとDVDの四つの方式で動画を出力できる
動画をスローモーションにする方法
関連記事:↓↓
オススメソフト②:iMovie (Mac)

特徴:Mac,iPhone,iPadに標準で搭載されている無料の動画編集ソフトです。簡単な動画編集機能を装備していて、タイムラインで再生スピードの変更が可能です。初心者向けのソフトで解りやすいシンプルなインターフェイスで、簡単な動画編集には適しますが、高度な編集を行いたい場合は機能不足です。
オススメソフト③:VideoPad (Windows,Mac)
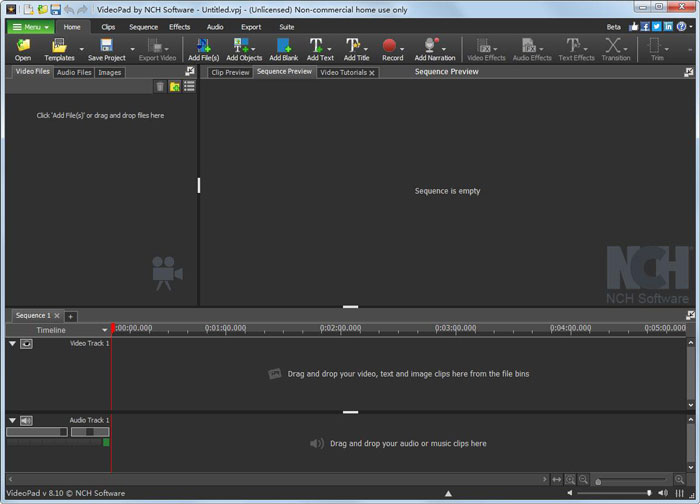
特徴:NCH製の有料動画編集ソフトです。体験版で利用することも可能ですが、編集した動画の保存ができない、等の制約があるので、実際に利用する場合は有料になります。インターフェイスは非常に機能重視な作りで、ロジカルな階層の配置です。動画のスピード調整は右クリックで簡単にツールを表示することが可能です。
オススメソフト④:Shotcut (Windows,Mac,Linux)
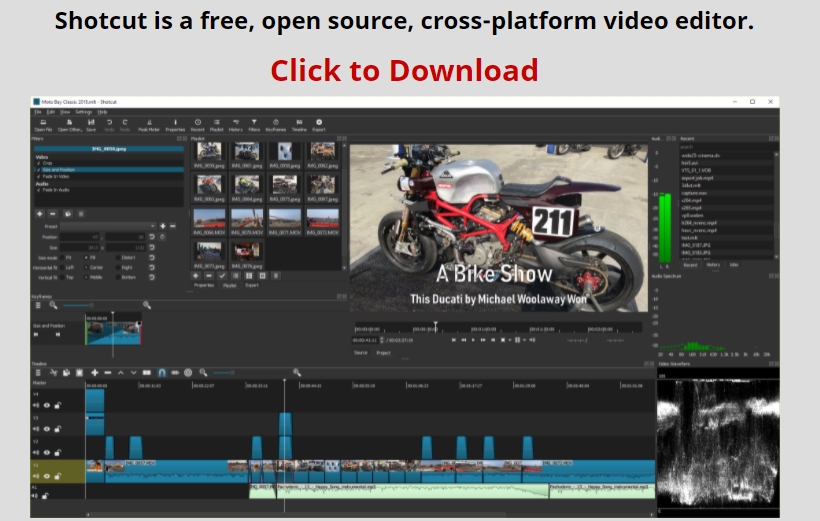
特徴:海外製でクロスプラットフォームの無料動画編集ソフトです。多機能で洗練されたソフトウェアで、海外製ですが日本語対応しているので使いやすくフリーソフトとは思えないような完成度です。クリップのプロパティーでスピード調整が行えます。
オススメソフト⑤:ReSpeedrV1 (Windows)
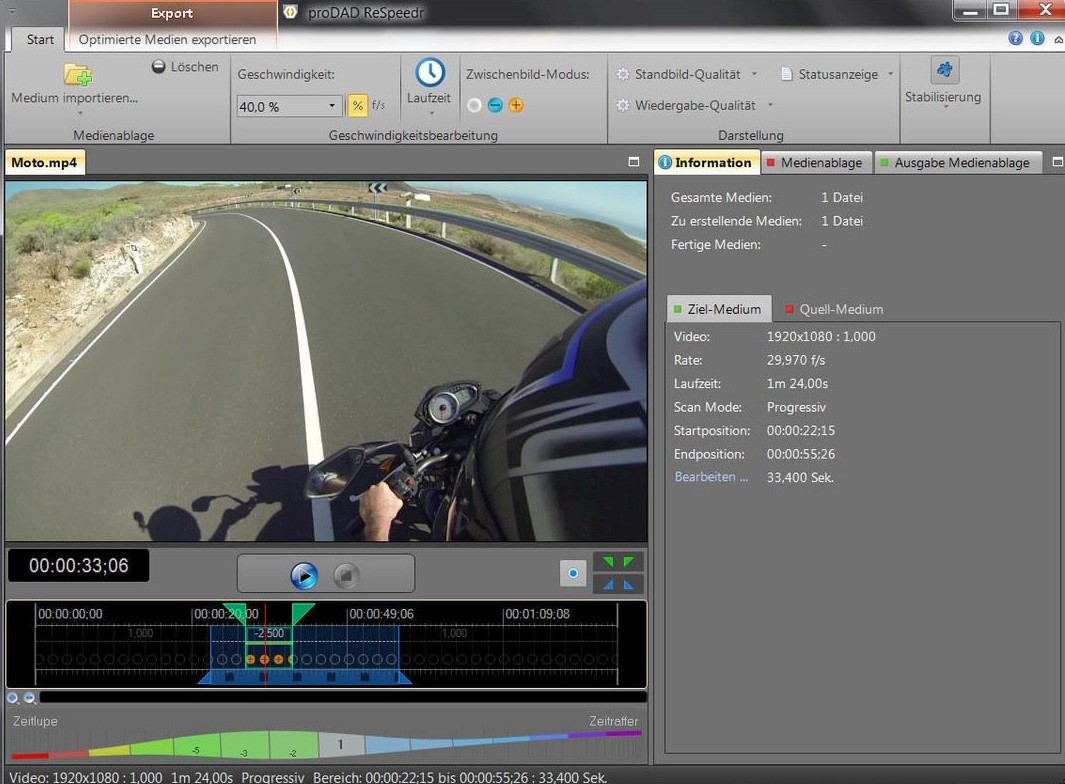
特徴:GoPro等のアクションカメラで撮影した素材と相性が良く、50倍速のスーパースローやタイムラプスを作成できるソフトウェアです。ビデオの速度変化にオプティカルフローを使用していて、ゴーストの出ないクオリティーの高いスーパースローを作成することが可能です。
Part2:Filmora Xで動画をスローモーションにする方法・手順
>> Step1.Filmora Xを起動し、動画素材をインポートします。インポートした動画をライブラリーからタイムラインにドラッグ&ドロップで挿入し、スローモーションにする部分の前後で分割します。
>> Step2.スルーモーションにする部分のクリップをアクティブにして右クリック(もしくはCtrl+R)で、【スピードと再生時間】を選択します。【スピードと再生時間】調整画面で、速度のつまみを左側に移動するか、数値を1より小さい値を入力して【OK】をクリックします。動画を再生して、スピードを確認します。
* スムーズなスローモーションを実現するには、1秒間に撮影するフレームレートをできるだけ上げて撮影してください。
関連記事:↓↓
スピード調整の多様な効果
動画編集においてスピード調整は様々な効果を加えることができる、大変有効な編集機能と言えるでしょう。
今回ご紹介したスローモーションだけでみても、例えばカメラの回転に合わせたスロー再生や、人の目線のようなスロー再生、物と物がぶつかる場面のスロー再生など、多くのシーンで活用することができますし、他の様々な機能と組み合わせて使うことにより、更に多くの効果を期待できます。
Filmora Xを使って、例えばキーフレームやモーショングラフィックとスピード調整の組み合わせを使い、複雑で効果的なシーンを編集しながら新しい効果を探してみるのも面白いですね。








