動画を回転することについて
撮影した動画を回転したいときには、動画編集ソフトを使いましょう。動画編集ソフトは、手持ちの画像に効果を加えてオリジナルの映像を作ることができます。なお、それぞれのツールによって、できること、メリット、動作環境などが違います。そこで、おすすめの動画編集ソフト5選を紹介します。同時にFilmora Xを利用した動画の回転方法も解説します。
Part1:動画を回転させることができるソフト5選
動画を回転させることができるソフトはいくつかあります。そこで、おすすめのソフトを5つ紹介します。
1、 無料版でもすべての機能が使えるFilmora X
- *動画分割、結合、画面録画、色調補正、特殊効果、またワンクリックでビデオファイルの回転ができる。
- *動作環境:Win10、Win8、Win7などのWindowsのほか、macOS 10.12 - macOS 11とMacパソコンにも対応している。
- *フィルター、トランジション、オーバーレイ、エレメント、字幕、タイトル編集を内蔵する。
- *縦横比、色相、明るさ、速度、彩度、コントラストなども調整できる。
- *ローカル、デバイス、ウェブサイトとDVDの四つの方式で動画を出力できる。
- *対応言語:日本語、英語、中国語など。
- *無料版でも全機能が機能可能
YouTube動画を見ながら動画回転をやってみよう
2、無料のWindowsムービーメーカーで手軽に編集
- 特徴:動画フィルターはダウンロードして追加可能、初心者でも使いやすいインターフェース「継続」採用
- 動作環境:Windows7/Windows8(Windows8.1)/Windows10
- CPU:Intel i3以上のマルチコアプロセッサ、2GHz以上
- GPU:Intel HDグラフィックス5000以上または、NVIDIA GeForce GTX700以上
- メモリ:4GB以上
3、無料のWindowsムービーメーカーで手軽に編集
- 特徴:シンプルな回転編集機能、スマホで撮影した動画を取り込める、字幕を付けることが可能、BGMを挿入できる
- 動作環境:32ビットもしくは64ビットのwindowsOS
- CPU:1.6GHz以上
- GPU:ウィンドウズ標準のもので動作可能
- メモリ:1GB以上
- 注意点:2017年にサポートが終了しているため、最新OSで使用すると不具合が起きる可能性がある
4、外部コーデックなしで動画ファイルの再生ができるGOM Player
- 主な機能:360度VR動画の再生も可能、動画の音声キャプチャーが利用できる、動画の音声キャプチャーが利用できる
字幕を付けたり映像の明度を変えたりといった編集が可能
- 動作環境:Windows Vista/7/8/8.1/10、またはmacOS 10.13以降に対応
- メモリ:2GB以上
- 注意点:動画再生をする時に広告が表示される
5、プロも使っているAdobe Premiere Pro
- 主な機能:動画分割、結合、音声抽出、色調補正、特殊効果など
- 動作環境:Windows Vista/Windows 7/Windows 8.1/Windows 10
- 注意点:動画をディスクに焼く場合、Adobe Encoreが必要.アニメーションの作成ができない
Part2:Filmora Xを使用して動画を回転する手順を紹介
#Step1、 まとめたい動画を読み込ませる
初めにFilmora Xを開き「高度編集モード」→「メディア」→「メディアファイルをインポートしてください」の順にクリックします。まとめたい動画すべてを選択し、Filmora Xに読み込ませましょう。
#Step2、動画を回転する
タイムラインにあるクリップをダブルクリックして、「時計回り」を選択する。
#Step3、出力と保存の設定
結合できたら画面中央上部にある「出力」をクリックし、ポップアップ画面が表示されたら保存先と出力するフォーマットを選択します。必要なら解像度の変更もしておきましょう。最後は画面右下の「出力」をクリックします。
無料で全機能が使えるFilmora Xは動画編集に最適
動画編集ソフトは、種類によって機能が限定されています。例えば、アニメーション作成ができない、有料版でないと全機能が使えないなどのデメリットもあるため注意が必要です。Filmora Xは、無料版でも動画の回転や動画フィルターの利用など、全機能を使うことができます。コストパフォーマンスの良い動画編集ソフトを探しているのなら、Filmora Xを使ってみましょう。




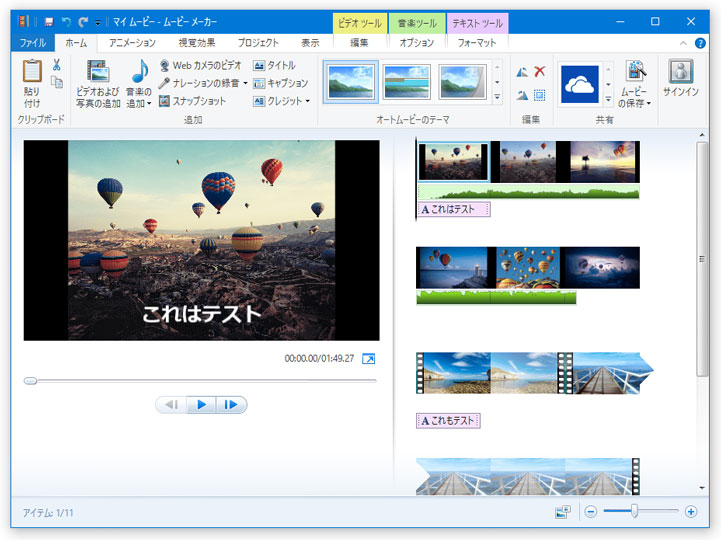
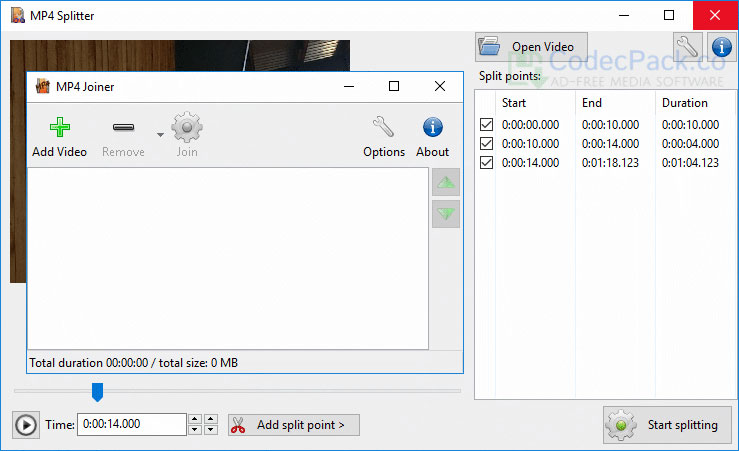
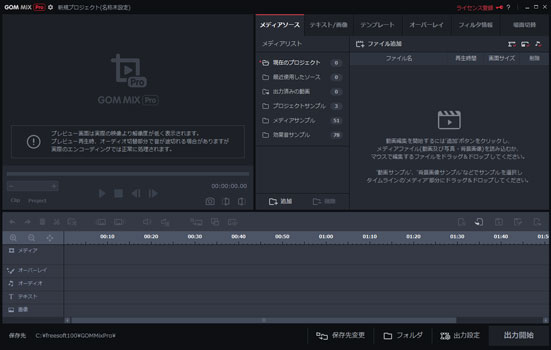
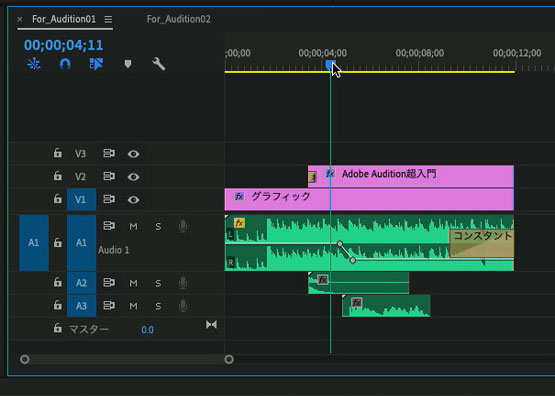

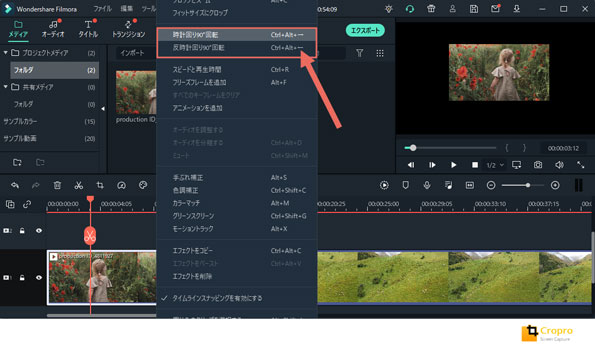
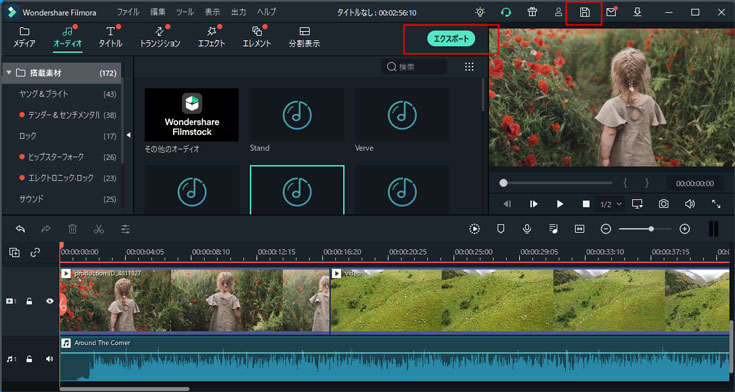
関連トッピクス
パスワードの回復またはリセット
パソコンを使ったYouTubeショート動画の作り方
MV・PVの作り方~キーフレーム応用編