• Filed to: Filmora-動画編集のコツ • Proven solutions
多くの動画編集ツールが便利な高度機能を提供しています。しかし正直に言うと、それらの高度機能はほぼ使わない機能に対してお金がかかります。動画回転は、とても基本的な機能で、ほぼどのツールでも含まれています。

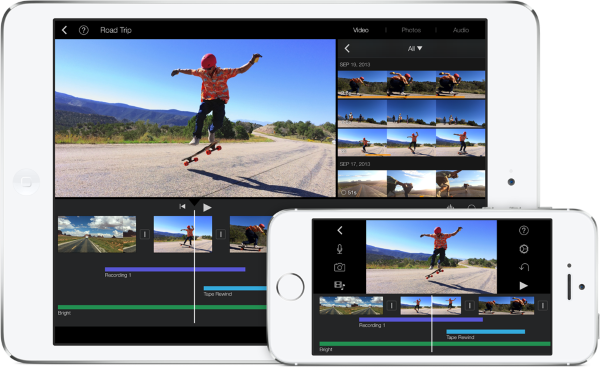
マルチメディア編集の動画回転は特定のシナリオでとても便利です。例えば、多くのショッピングモールや店では役立つ情報や広告が表示されている画面をみるでしょう。多くのスクリーンが例えばスタンドに合うよう、縦に置かれているのに気づくかもしれません。もし動画を横向きにしたら多くのスペースが使われないスペースとして黒で表示されるか、動画がきれいに見えません。
動画回転が役立つ他のシナリオは、動画がスマホで正しく録画されなかった時、例えば横向ではなく、縦に持ってしまった場合です。どちらのケースでも問題は動画編集の回転機能を使えば回転に修正できます。
MacのiMovieは動画編集アプリケーションの中で最も簡単に使え、よく知られているものの1つです。動画回転に対応しているとともに、基本的・高度な機能もあります。iMovieを使うと3つのステップで簡単に動画を回転できます。
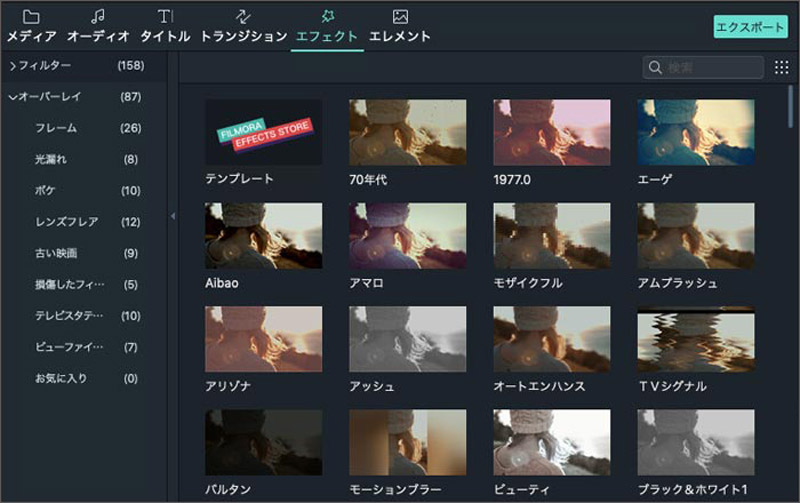
iMovieの他にとても使える追加機能を提供したり、Apple以外のデバイスとも互換性を持ったりする多くのオプションがあります。その1つは 「Filmora for Mac」で、これはより多くの機能があり、主要なビデオ形式とデバイスに対応している動画編集ソフトです。
もし簡単でありながら、どれほどの機能を持っているか試したい場合、Macで無料で試すことができます。しかしiMovie以外のツールで動画回転がどれほど簡単になるのでしょうか?それを知るには「Filmora for Mac」を使用して同じ回転プロセスをしてみましょう。
iMovieではアプリケーションの別々のセクションにすべての設定がわかれていますが、Filmoraでは同じ画面からアクセスし編集できます。また、簡単モードがあり、数クリックするだけで、新しく素晴らしい動画を作成することができます。作成したものを出力するときは簡単にBlu-ray, DVDにエクスポートでき、iPad, iPhone, iPod, Androidデバイスなどのプリセットから選択できます。
多くの動画編集ツールが便利な高度機能を提供しています。しかし正直に言うと、それらの高度機能はほぼ使わない機能に対してお金がかかります。動画回転は、とても基本的な機能で、ほぼどのツールでも含まれています。
iPhotoもプレインストールされているアプリケーションです。iMovieの写真版と考えましょう。動画回転はできず、写真だけですが、(上記の手順を使って)iMovieで回転するためにエクスポートしたり、Quick Time Proなど他の動画編集で回転したりできます。
Step 1: iPhotoをアプリケーションフォルダから開きます。もし消していたり、Macに入っていなければ、、ここからダウンロードできます:iPhotoをダウンロード.
Step 2: ファイルメニューからエクスポートしたい動画クリップを選択し、エクスポートをクリックします。
エクスポートオプションを「オリジナル」にすることを覚えておきましょう。そうでなければiPhoto動画のショートカットが作成され、他のソースにコピーしたりアップロードしたりできなくなります。
Step 3: Macでエクスポートした動画を探し、iMovie, Quick Time Proまたは他の動画編集ソフトウェアで開きます。iMovieで動画を回転する手順は上記をみてください。
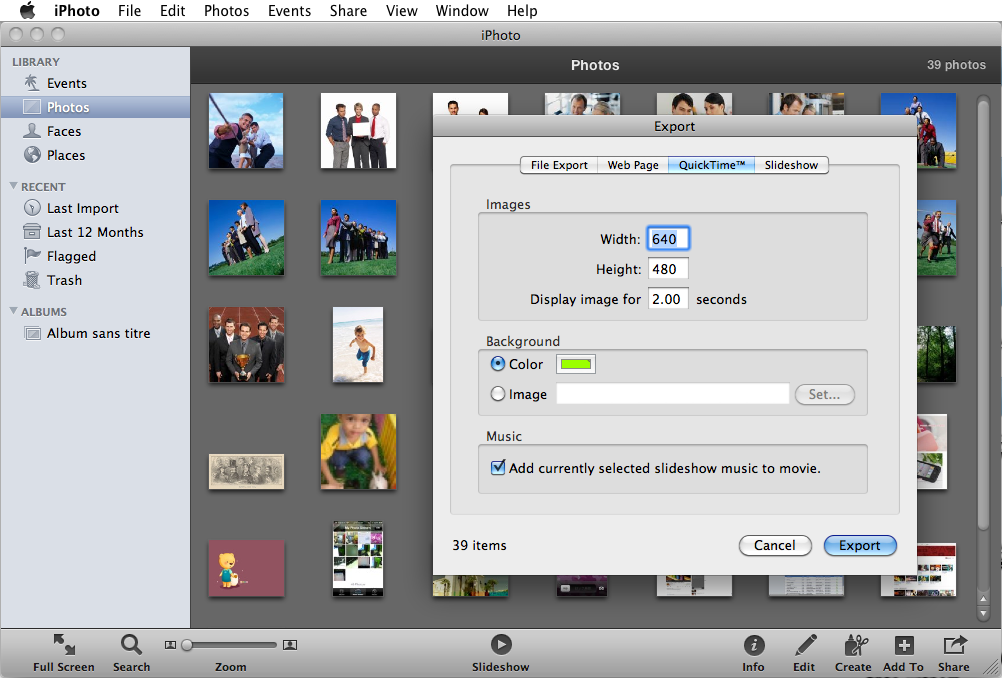
関連トッピクス
Mac/Windowsユーザー向け、動画回転ソフトTop 7
MacとWindowsで動画を自由に回転させる
Windows ムービーメーカーで動画をクロップする方法