動画逆再生について
動画編集において一番現実感が無い編集作業がこの動画逆再生です。そのためどうしてもツールを使って時間をさかのぼる動画加工が必要となります。
今回は、この動画逆再生を行うアプリやオンラインサイトをどこよりも詳しく解説します。
Part1:動画を逆再生できるおすすめアプリ
①、Funimate - ミュージックビデオ編集(iOS対応)
特徴:スマートフォン初心者向けの簡単操作ができる動画逆再生アプリです。また文字入れ機能やBGMを追加することも可能です。よりよい雰囲気を作り出すためにクールな西洋音楽を用意しています。映像を変化させるエフェクトを多数備えており、美しいものから滑稽なものまですべて対応できます。
②、リバース 動画: 動画をリバース再生(iOS対応)
特徴:スロー再生をおこなうことでモッサリ感を出すことができます。また再生速度は1/10~2倍まで自由に変化できます。さらに有料コンテンツを使用してその一部を切り取り、動画に貼り付けることも可能です。使用例としてはプールに飛び込むシーンの逆再生映像で、思わず笑いをさそいます。
③PowerDirector 動画編集&作成&加工アプリ(iOS/Android対応)
特徴:高性能の動画逆再生アプリです。動画編集に加えてエフェクトなどを取り込んだ映像を作り出すことができます。またスローモーションなども差し入れて多彩な演出が可能です。動画解像度が高いので、フルHDで動画を制作しYouTube投稿もできる優れものです。主な機能はエフェクト、字幕、逆再生、スローモーションなどの編集に必要なツールを揃えています。またパソコン編集と同じマルチトラックのタイムライン編集もできます。さらに操作に迷わないよう説明動画も用意されており安心して使用できます。
④リバースムービー:マジックビデオ(Android対応)
特徴:動画を取り込んだ後、逆再生を簡単操作で行えます。使い方は、動画を選択して逆再生する箇所を選ぶだけで作業を完了します。例えば、投げたボールが手元にもどってきたり、落とした皿が割れる前の形に復元するような手品のような映像がたくさん作れます。
⑤Boomerang from Instagram(iOS/Android対応)
特徴:このアプリはInstagramからリリースされた動画逆再生のアプリです。またシャッターボタンをクリックすると連続撮影した後、5秒間のGIF動画(無限ループの動く静止画像)を作成します。簡単操作で動画撮影ができるため、投稿内容に刺激を加えたい場合にはおすすめです。
尚、編集機能の詳細設定はできないため、自分好みの動画を作ることは難しいです。但し、すべての編集操作をアプリに任せているため初心者には扱いが簡単です。
⑥リバースカメラ FREE -逆再生アプリ-(iOS対応)
特徴:なにげない日常動画を撮影、保存、逆再生できるアプリです。BGMや音声を加えたりや逆再生動作ができ、再生速度も変えられるため面白動画にはピッタリです。動画編集は簡単で不要な部分を即時カットでき、パソコンでの加工は必要ありません。
⑦Scrubbies – Video(iOS対応)
特徴:撮影した動画を逆再生できるアプリです。編集機能は逆再生に特化したものですが面白動画の制作にはうってつけです。尚、既に撮影した動画の逆再生はできないので、本アプリを通して撮影したものだけを使用下さい。
⑧OKDJ(iOS対応)
特徴:操作画面に現れるディスクジョッキー(DJ)のようなレコード盤を指で触れながら動かすと、映像が再生されたり逆再生されたりします。その他の機能は録画、BGM再生だけのシンプルなものです。そのため逆再生に特化した面白動画の制作を行う場合は、非常に頼りになります。
⑨Kapwing(オンラインサイト)
特徴:便利な動画逆再生のオンラインサイトです。簡単な作業で逆再生を完了できます。
逆再生する方法:指定の動画をこのオンラインサイトにアップロードします。または、外部サイトにある動画のURLをこのサイトに貼り付けます。その後、動画自体の再生速度(現状のままか、速くするか等?)を設定します。次いで動画全体を逆再生するのではなく、一部のセッションのみ逆再生する場合は、動画自体の必要部分のみトリミングし、それ以外の部分はスルーします。最後に「作成」ボタンをクリックすれば作業は完了します。尚、無料版を使用した場合、動画が公開されますので注意下さい。
⑩RevMov(iOS対応)
特徴:iPhoneで動画逆再生し保存するアプリです。
逆再生する方法:アプリ起動後指定の動画を選択するとプレビュー画面が表示されます。(逆再生処理に多少時間がかかります)プレビューが表示されたら逆再生は完了ですので保存をクリックして終わります。尚、音声も同時に逆再生されています。
⑪Perfect Video(iOS対応)
特徴:このアプリは逆再生動画にテキスト、サウンドエフェクト、BGMを入れることができます。
逆再生する方法:アプリ起動後メイン画面右上の「+」をクリックしプロジェクトを作ります。次に左下のボタンから指定の動画を選び、画面右下の緑色のトラックをクリックすると「逆再生」がスタートします。編集設定が多くあるため他のアプリに比べて操作が大変ですが、使って行くうちに慣れてきますので心配はありません。
⑫ReverseVid(iOS対応)
特徴:新しく録画した動画や既存の動画も逆再生可能なアプリです。
逆再生する方法:アプリ起動後メイン画面下の「new」を選ぶと新しい動画を選択でき、「library」を選ぶと既存の動画を選択できるようになっています。操作はこれで完了し逆再生動画が作れます。また、音声も同時に逆再生されます。
⑭iMovie(Mac対応)
特徴:逆再生動画アプリの中で一番操作が簡単なアプリです。
逆再生する方法:逆再生したい動画をタイムラインにドラック&ドロップします。その後、エフェクトから「速度」を選択し、速度メニュー内の「逆再生」にチェックを入れます。(この際、映像以外の音声も逆再生となります)
尚、動画の一部だけを逆再生したい場合は、逆再生したい箇所のみカットを入れて選択状態のまま速度メニューの「逆再生」をチェックします。ところでiPhone,iPadのiMovieはこの逆再生機能が搭載されておらず使用できません。
⑮逆転のプロ(Windows対応)
特徴:逆転のプロは撮った動画を簡単に逆再生できるソフトです。逆再生の場合、映像だけでなく音楽も逆再生されるため注意しましょう。
逆再生する方法:ドラック&ドロップまたは、「動画を読み込む」ボタンから動画を読み込みます。次いで逆再生の範囲を指定し逆再生ボタンをクリックすれば逆再生動画が出来上がります。
Part2:Filmoraで動画を逆再生する方法
Filmora XはWindowsで動画編集が可能な優れたソフトです。無料体験版が用意されていますので存分にその機能を試してみて下さい。ここでは逆再生の方法について詳しく解説します。
>> Step1.動画の追加
メイン画面から「メディア」>「プロジェクトメディア」>「インポート」を選択し逆再生用の動画を追加します。
>> Step2.スピードと再生時間の設定
指定の動画をメイン画面下側のタイムライン上にドラック&ドロップします。その後「スピードと再生時間」をクリックします。
>> Step3.逆再生速度の設定
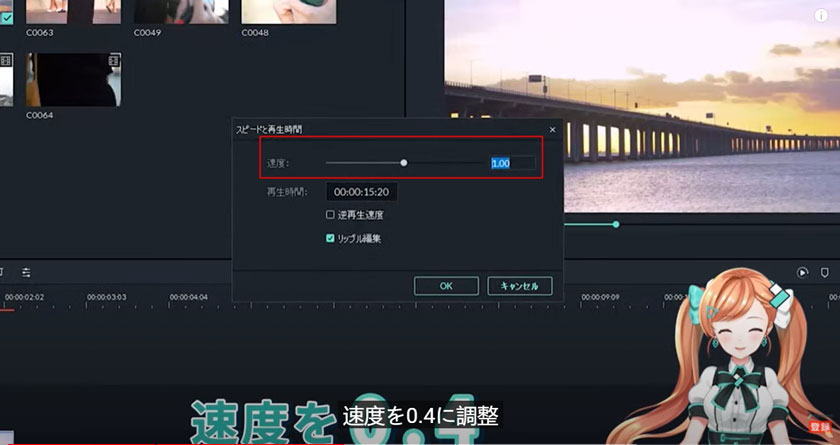
「スピードと再生時間」の画面中央にあるReverseの「逆再生速度」にチェックし「OK」を押します。その後ポップアップから再度「OK」ボタンをクリックすれば逆再生は完了します。
動画を逆再生する
いままで逆再生映像はテレビ局などの高価な編集機器でしかできないと思っていましたか?
ところがパソコンやスマートフォンの性能向上とそれに伴うアプリの機能向上により簡単にできるようになりました。 いまでは誰でも「逆再生動画」を簡単に作れますので、優れたアプリを選んでこのような編集に是非チャレンジしてみましょう。








