ノイズを削除することについて
撮影時やアップロード時の小さなエラー、再エンコードの繰り返しによる劣化で音声にノイズ(雑音)が入ってしまうことがまれにあります。ノイズ(雑音)が入ってしまうと、ノイズ(雑音)除去機能がある編集ソフトを使わない限りノイズ(雑音)を削除することはできません。そこで、この記事では不要なノイズ(雑音)を消すことができるソフトと削除する手順を紹介します。
Part1:YouTubeからダウンロードした動画の不要なノイズを削除できる5つのソフトを紹介
ここからは不要なノイズ(雑音)を削除する5つのおすすめソフトを紹介していきます。
1、Filmora X
ボタンの配置や配色、表示されている項目などが適材適所にあるため、初心者でもすぐに覚えられることができます。
- * 最新機能搭載:モーショントラッキング、キーフレームを利用して直感的な操作、オーディオダッキング、カラーマッチ、
- * 音声雑音消す、結合、画面録画、色調補正、カラーマッチ、ゲーム配信用の録画モードなどを搭載
- * 動画フィルター、タイトル、画面録画、動画回転、トリミング、ミックス、結合などを備える
- * 縦横比、色相、明るさ、速度、彩度、コントラストなども調整できる
- * ローカル、デバイス、ウェブサイトとDVDの四つの方式で動画を出力できる
- * 初心者や専門家にとっても最高のビデオ編集ソフト
2、VLCメディアプレーヤー
- 主な機能:雑音消す、結合、音声抽出、映像合成、色調補正など
- 動作環境:Windows 7/Windows 8.1/Windows 10/macOS 10.12
- 動作環境:OS:windows7SP、8(8.1も含む)、10(64ビットOSはのみ対応)、CPU:intel iシリーズ、GPU:128MB以上のVRAMAIプラグインの動作は2GB以上のVRAMが必要、メモリ:2GB以上
- メリット:大画面で動画を確認しながら編集できます。シンプルなUIな上、処理速度が速いこともメリットの1つです。
- 注意点:パソコンの状態によっては起動まで時間がかかることがあります。
3、AviUtl
- 主な機能:雑音消す、結合、音声抽出、映像合成、色調補正、特殊効果など
- 動作環境:Windows XP/Windows Vista/Windows 7/Windows 8.1/Windows 10
- メリット:ノイズ削除はもちろん、画質や色調を補正することができるソフトです。UIがWindows向けなので、Windowsユーザーなら直感的に使えます。
- 注意点:UIが3分割されており、文字が小さめなので若干の読みづらさがあります。
4、Avidemux
- 主な機能:雑音消す、結合、画面録画、色調補正、音声合成、特殊効果など
- 動作環境:Windows 7/Windows 8.1/Windows 10/macOS 10.12
- メリット:わざわざメニューを展開させて探すことなく、ノイズ除去フィルターをオンにすればすぐに編集を開始することができます。
- 注意点:デフォルトで表示されている機能が少ないため、高度な機能を使う場合は手間がかかります。
5、vReveal
- 主な機能:画質補正、色調補正など
- 動作環境:Windows XP/Windows Vista/Windows 7/Windows 8.1/Windows 10
- メリット:CIAも使用していたソフトで、ノイズ削除や画質改善機能は群を抜いています。
- 注意点:XP以降に対応していますが、とても重たいソフトなので、最新OSでもメモリが少ないと正常に動作しません。
Part2:Filmora Xを使って不要なノイズを削除する手順を紹介
Filmora Xを使えば不要なノイズを削除することが可能です。どのように削除するのか、解説していきます。
#Step1、Filmora Xに動画をインポート
Filmora Xのトップ画面で「高度編集モード」を選び「メディア」をクリックしたら「メディアファイルをインポートしてください」をクリックします。ライブラリから動画をインポートさせましょう。動画を直接ドラッグ&ドロップしてもインポートできます。
#Step2、編集
インポートした動画をタイムラインにドラッグ&ドロップし、タイムライン上に表示された動画をダブルクリックすると音声編集画面が出るので「ノイズの除去:バックグラウンドノイズを除去する」という項目にチェックを入れましょう。項目の下にスライダーがあります。スライダーの下に「弱い」「標準」「強い」が書いてあるので、ノイズの強弱に合わせてスライドさせましょう。
#Step3、出力と保存の設定
ノイズの削除が終わったら、画面右下の「OK」をクリックします。元の編集画面に戻るので、画面上部にある「出力」をクリックして出力画面を表示させます。保存先や画質、出力する動画の形式を変更することが可能です。設定を終えたら出力画面右下にある「出力」をクリックすれば設定した場所に保存されます。
ノイズの削除には限度がある
削除できるノイズは基本的に小さめのノイズです。ディスクの傷で発生した大きなノイズや、動画や音声ファイルの劣化が激しく全体的にこもったようなノイズは、すべて削除することは難しいと言えるでしょう。また、逆に小さいノイズに強い削除機能を使うときれいな部分の音声まで劣化してしまうため、練習用にノイズの入った動画や音声ファイルを用意し、何度も練習することをおすすめします。




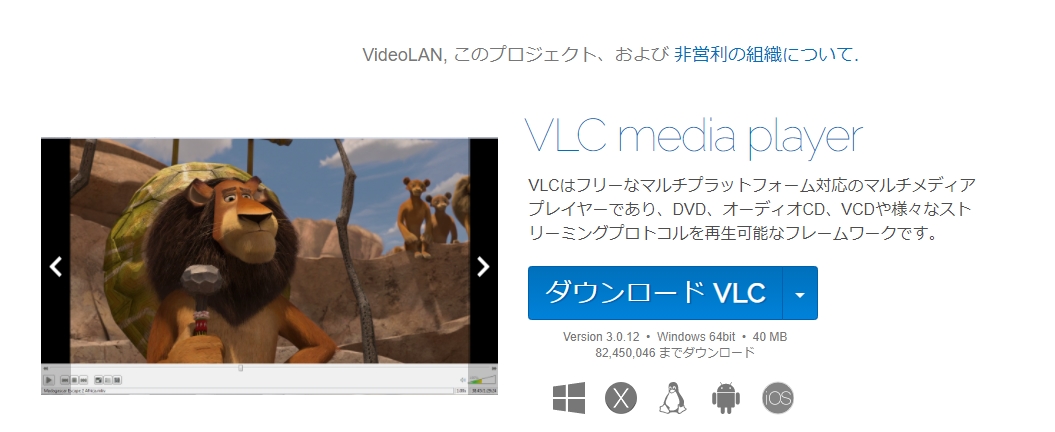

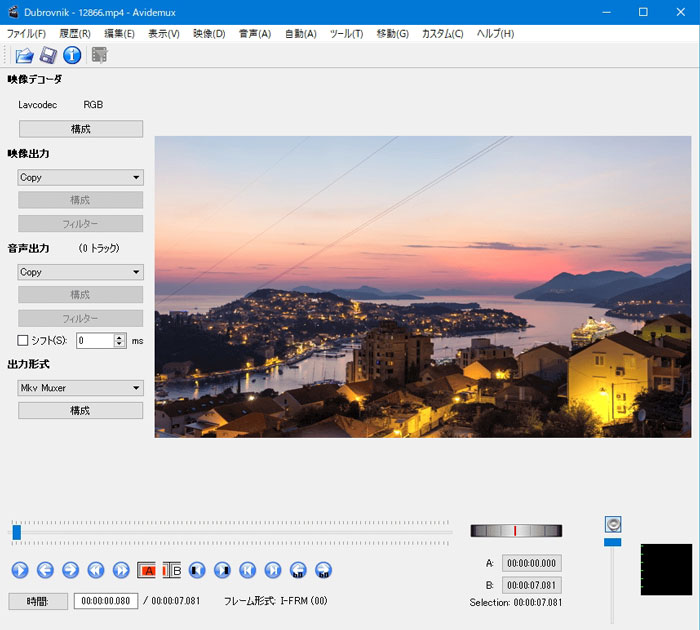
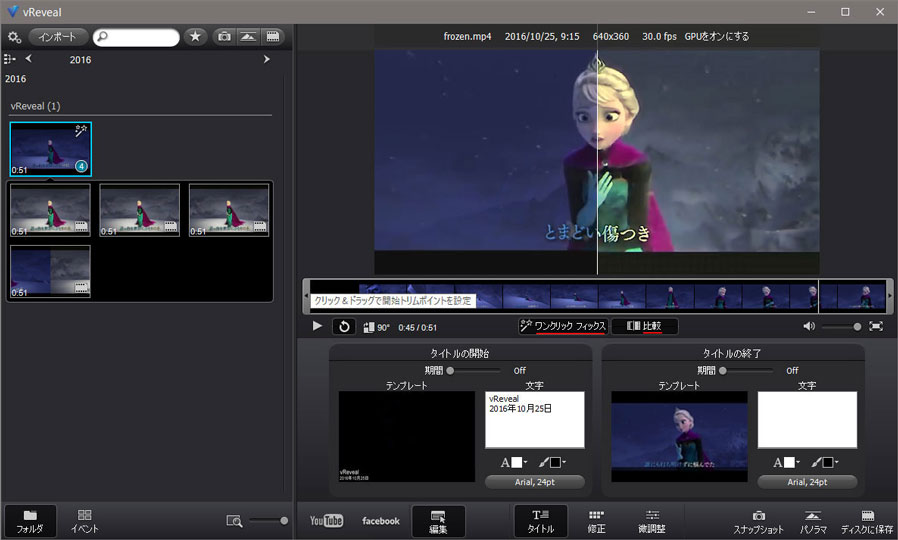

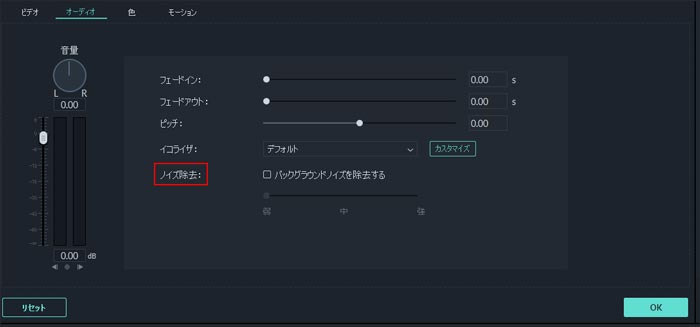
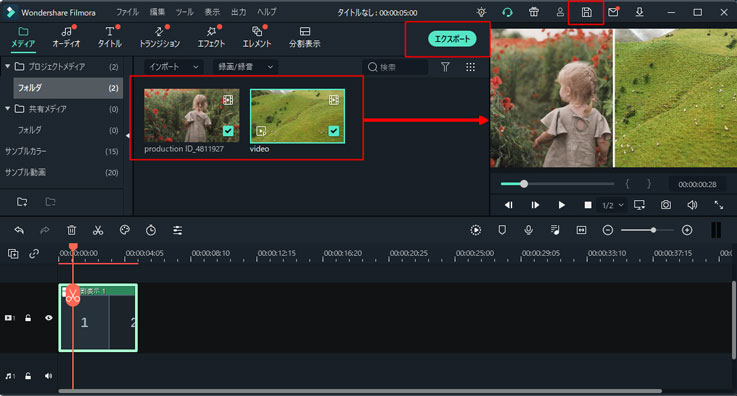
関連トッピクス
パスワードの回復またはリセット
パソコンを使ったYouTubeショート動画の作り方
MV・PVの作り方~キーフレーム応用編