動画にモザイクをかけることについて
動画の一部を隠したり、視聴者の想像を掻き立てたりするために、モザイクは使い勝手の良いツールです。もっとも、動画の編集に慣れていない方にとっては、モザイクを入れるというのは少しハードルが高いと感じるかもしれません。そのような場合は、以下で紹介するモザイク機能を備えたソフトを利用してみると良いでしょう。驚くほど簡単にモザイクが入れられるようになるはずです。
Part1:モザイク機能を搭載しているおすすめのソフト5選
まず動画にモザイクをかけるための機能を搭載しているおすすめのソフトを5つピックアップして、それぞれの機能や動作環境、メリットなどについて紹介します。
1、Filmora X
有料版と無料版がリリースされているのですが、どちらのバージョンを使っても、動画にモザイクを掛けることが可能となっています。直感的な操作で誰でも簡単に動画を編集できるというのがこのソフトが持つ大きなメリットですが、それ以外にも様々な動画フォーマットに対応しているので、これさえ持っておけば困ることはないでしょう。
- * 最新機能搭載:モーショントラッキング、キーフレーム、オーディオダッキング、カラーマッチ、
- * オーバーレイ、エレメント、字幕挿入、タイトル編集を搭載
- * 動画カット、画面録画、動画回転、トリミング、ミックス、結合などを備える
- * 縦横比、色相、明るさ、速度、彩度、コントラストなども調整できる
- * ローカル、デバイス、ウェブサイトとDVDの四つの方式で動画を出力できる
- * 初心者や専門家にとっても最高のビデオ編集ソフト
2、AviUtl
AviUtlは、モザイクを追加できるだけでなく、シーンのカットや動画の拡大・縮小、連結、音ズレ補正などの機能を備えた高機能な動画編集ソフトです。動作が軽く操作性に優れているので、初心者にとっても使いやすいというメリットを有しています。ただし、32bitソフトであるため、解像度が高い動画の編集には不向きとなっています。古くからあるソフトなので、Windows PCであればたいてい動作しますが、ストレスなく使いたいのであれば、Windows 7以降のOSが搭載されたものを使うようにするのがおすすめです。
3、Shotcut
GIMPは、モザイク機能に加えて、画像の作成や加工を行うための機能を備えたフリーソフトです。マスクやグラデーション、マップ、ノイズ、フィルター、パスといった多彩な機能が搭載されていますので、フリーでありながらかなり高度な動画編集を行えるというのがこのソフトを利用するメリットであると言えるでしょう。一方、環境によっては、若干動作が不安定になる傾向があるという点には注意しなければなりません。最新のWindows PCであれば問題なく動作しますが、それ以外にLinuxやMac OSにも対応しています。
4、SEffect
SEffectは、モザイク、ぼかし、色の反転、拡大といった数多くのエフェクト機能を備えているソフトです。再生速度を変えたり、コーデックを使って動画を圧縮したりすることも可能なので、本格的な動画編集にも使えるという点がメリットであると言えるでしょう。モザイクの細かさを変えられるという機能も搭載されていますが、細かくしすぎると動作が重くなってしまうというのが難点です。こちらも古くからあるソフトなので、Windows XPなどの昔のOS上でも快適に動作します。
5、JTrim
JTrimは、動画のコントラスト調整や赤目補正、回転・反転・サイズ変更といった様々な機能を有するソフトで、もちろんモザイク機能にも対応しています。このソフトのメリットは、操作性がシンプルで誰でも簡単に使えるという点にありますが、長らくアップデートされていないため、いずれ使用できなくなるかもしれないという点に注意しなければなりません。なお、Windows XP以降の環境であれば問題なく動作します。
Part2:Filmora Xを使って動画にモザイクを掛けるには
では、ここからは、おすすめソフトの一つであるFilmora Xを使って動画にモザイクを掛けるための方法を紹介します。
#Step1、ソフトの起動
初めにFilmora Xを開きます。「メディア」をクリックし「メディアファイルをインポートしてください」と書かれているマークをクリックします。
#Step2、モザイクを掛ける動画の追加
モザイクをかけたい動画を画面下部のタイムラインにドラッグ&ドロップしましょう。
#Step3、モザイクを掛ける
ソフトに動画がインポートできたらタイムライン上に動画が表示されるので、モザイクを掛けたいシーンを選んで上部にあるモザイクボタンを押しましょう。後は、位置を調整するだけで自分の好きなように動画にモザイクを入れられます。完成でしたら、保存及びエクスポートを選択してください。
モザイク機能を使いこなそう
以上で見てきたように、Filmora Xをはじめとする動画編集ソフトをうまく活用すれば、簡単に動画にモザイクを入れられるようになります。シンプルな動画であっても、少しモザイクを入れるだけで、まるでプロが作ったかのような本格的な動画にすることができますので、動画編集に関心がある方は、ぜひここで紹介したソフトを手元に置いておくと良いでしょう。





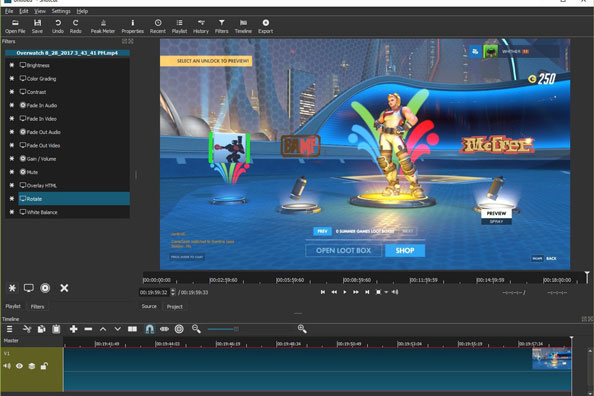

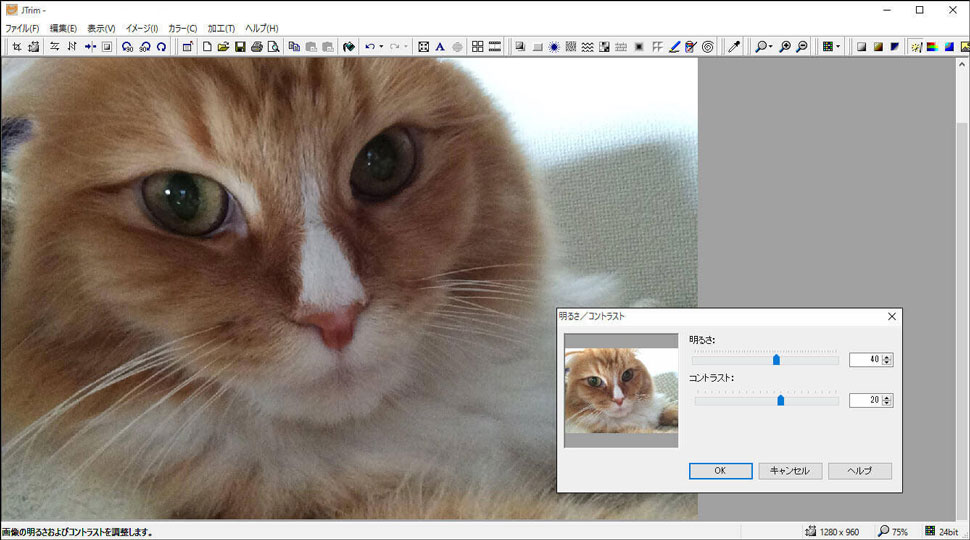


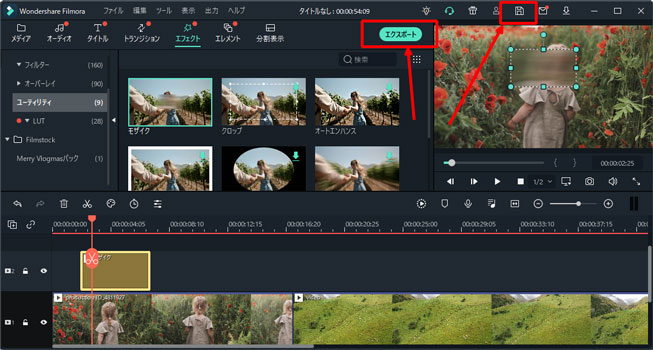
関連トッピクス
パスワードの回復またはリセット
パソコンを使ったYouTubeショート動画の作り方
MV・PVの作り方~キーフレーム応用編