SNSの普及とスマートフォンの発達により、動画の撮影と編集が身近になりました。ネット上に動画が溢れているなかで、見てもらうための工夫としてチャレンジしやすいのが再生速度の変更です。短くまとめることや、スローモーションでコミカルに編集することで、動画を魅力的に見せられます。無料で使える動画編集の特徴や動作環境をまとめたので紹介します。
Part1:3つのオススメ無料動画編集ソフトの特徴を解説!
1、 Filmora X
動画の再生速度の変更や音楽やエフェクト挿入、吹き出しが人を追跡するようなモーショントラック機能などもあります。動画の再生速度は、100分の1〜100倍に変更できます。また、画像などの素材を配信するサイト提携しているため、動画を加工するための素材も豊富に用意されています。スマートフォンやタブレットのように直感的な操作が特徴のソフトなので、編集経験が少ない人にも扱いやすいでしょう。編集した動画をそのままSNSにアップロードすることも可能です。無料版では編集した動画に透かしが入りますが、有料版にすることで外せます。
- *動画分割、結合、画面録画、色調補正、特殊効果、クロマキー合成、再生速度変更など。
- *動作環境:Win10、Win8、Win7などのWindowsのほか、macOS 10.12 - macOS 11とMacパソコンにも対応している。
- *フィルター、トランジション、オーバーレイ、エレメント、字幕、タイトル編集を内蔵する。
- *縦横比、色相、明るさ、速度、彩度、コントラストなども調整できる。
- *ローカル、デバイス、ウェブサイトとDVDの四つの方式で動画を出力できる。
- *対応言語:日本語、英語、中国語など。
- *無料版でも全機能が機能可能
Youtube動画を見ながら動画再生速度を変えましょう
2、AviUtl
自分の好みにや目的に合わせて機能を追加していくことで、動画の再生速度の変更をはじめとするさまざまな編集ができるソフトです。カスタマイズが可能である一方、初めから機能が充実しているわけではないので編集経験が少ないと性能を引き出すまでに時間がかかります。必要ない機能のせいで動作が遅くならないため、処理能力に不安があるパソコンでも編集しやすく、日本語にも対応してます。必要な動作環境は、Windows XP以降です。
3、Lightworks
動画の再生速度や色の調整、音楽やエフェクトの追加などプロが扱うような豊富な機能が備わっています。4K映像にも対応しており、無料でありながら編集機能は完備されています。機能面は充実していますが、ソフトの操作には動画編集の経験や知識が必要です。会員登録をすることで、無料で使えます。会員登録のページは英語のみ表示ですが、先に進むと日本語にも対応しています。動作環境は、Windows Vista以降です。
Part2:Filmora Xを使って動画の再生速度の変え方をご紹介
スマートフォンやタブレットのような直感的な操作ができるFilmora Xを例に、再生速度を変える手順を解説します。再生速度の調整は、動画を見やすく加工できるだけではありません。SNSにアップロードする際には、再生する時間が限られている場合があります。動画をカットするだけではつながりが悪くなるため、再生速度を調整することでつながりと見やすさを両立できるでしょう。
#Step1、インポートした動画を画面下部のタイムラインにドラッグ&ドロップしましょう。
#Step2、右クリックで表示されるメニューから「スピードと再生時間」を選択してください。あるいはツールバーにある「スピード」をクリックします。
#Step3、「速度」を調整して、再生速度を変更した動画を確認しましょう。
#Step4、「OK」をクリックして、動画を保存する形式や再生するデバイスを選んで終了です。
動画の再生速度の変更は無料で簡単にできる!
動画の再生速度を変えられる無料動画編集ソフトを3つ紹介しました。無料でありながら機能が豊富で、スマートフォンなどのような直感的な操作ができるソフトは、動画の編集経験がある人にも、これから編集を始めようと考えている人にも適しているでしょう。紹介したソフトの特徴や動作環境が、動画編集ソフトを探す際の参考になれば幸いです。





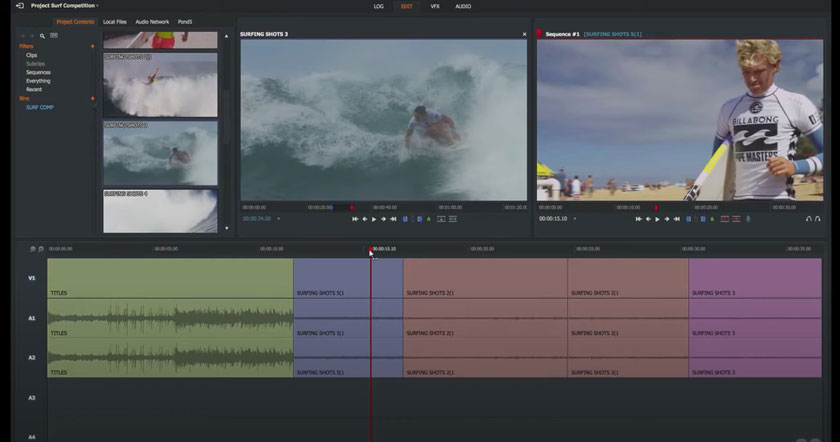

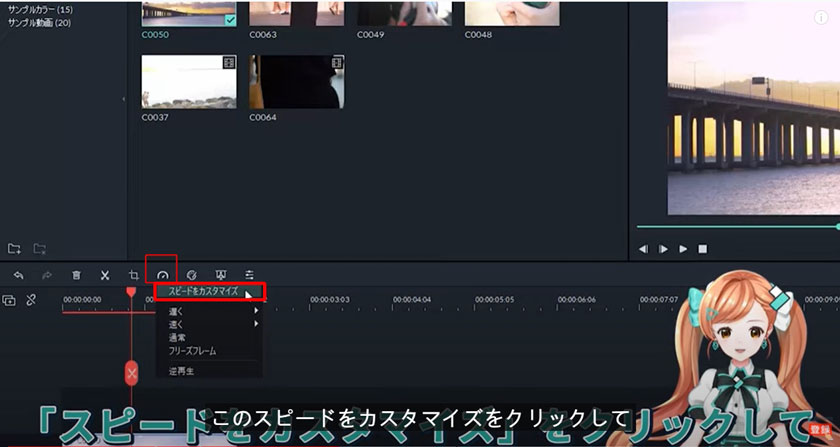
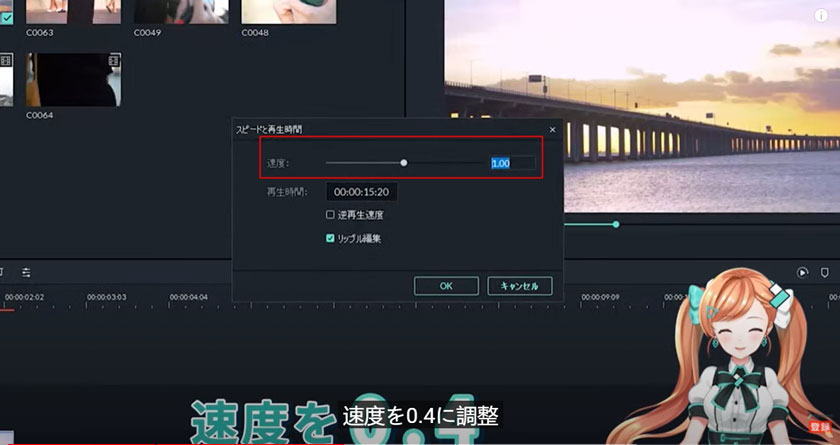

関連トッピクス
パスワードの回復またはリセット
パソコンを使ったYouTubeショート動画の作り方
MV・PVの作り方~キーフレーム応用編