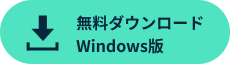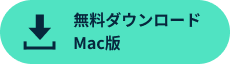動画編集のPIPという機能について
動画を編集していて、一つの動画の上に別の動画や画像などを差し込むシーンは多くあります。料理動画の手元シーンとか、車の動画で全体画面とドライバー目線などなど、様々なシーンで利用されています。こういった動画内に動画や画像を組み込む機能をPIP(Picture-In-Picture)と言います。
最近の動画編集ソフトや、アプリにはこの機能を使えるソフトも多くありますので、今回は、PIPが使える5つのフリーソフトをご紹介いたします。
Part1. 動画のクロマキー合成が無料でできるiPhoneのアプリおすすめ5選
最新バージョン Filmora X(フィモーラテン)

- モーショントラッキング機能、カラーマッチ機能、アニメーションキーフレーム機能
- PIPピクチャーインピクチャー、クロマキー合成、動画カット、動画分割、回転、トリミング
- フィルター、トランジション、オーバーレイ、エレメント、字幕、タイトル編集を内蔵する
- 縦横比、色相、明るさ、速度、彩度、コントラストなども調整できる
- ローカル、デバイス、ウェブサイトとDVDの四つの方式で動画を出力できる
- 初心者や専門家にとっても最高のビデオ編集ソフト
動作環境
- CPU:Intel i5以上のマルチコアプロセッサ、2GHzかそれ以上の物
- GPU::intelHDグラフィックス5000以上、NVIDAGeForceGTX700以上
- メモリ:4GB以上が必須で、HDや4Kの動画を扱う場合は8GB以上が必要
- ディスク容量:10GB以上の空き容量
無料でも全ての機能が使えるFilmoraで動画にPIP動画を挿入する方法
特徴:作業の効率化を意識したユーザーフレンドリーなインターフェイスは初心者から上級者までの幅広いユーザーの要求に応えます。初心者が最初に困る素材探しにおいても、Filmora Xはインストール時からすぐに使えるエフェクト、エレメント、トランジッション、タイトル、BGMのフリー素材をそれぞれ数百種類搭載することでサポートし、それらで対応しきれないものについてはFilmstockを利用することでWeb上から更に多数の素材をダウンロードすることで解決します。
全ての機能を無料で利用でき、出力時のウォーターマークを許容できるのであれば、そのままご利用いただいても大丈夫ですし、無料の期間に制限はありませんのでいつでも好きなタイミングで有料に切り替えることができます。
オススメソフト②:iMovie (Mac)
特徴:macOS,iOSで利用できる無料動画編集ソフト、Mac,iPhone,iPadには標準で搭載されているので、ユーザーにはお馴染みなソフトと思います。動画編集における基本的な機能を搭載していて、PIP機能も搭載しているので、iPhone上でもPIPの編集をすることが可能です。

オススメソフト③:VSDC (Windows)
特徴:Multilab LLCによって開発された有料版のある無料の動画編集ソフトです。4Kや3D映像などの高解像度の動画ファイルに対応します。インターフェイスが機能的に難しい部分があり、エフェクトやトランジッションを追加するときに、事前に効果をプレビューできないのは効率が悪いです。
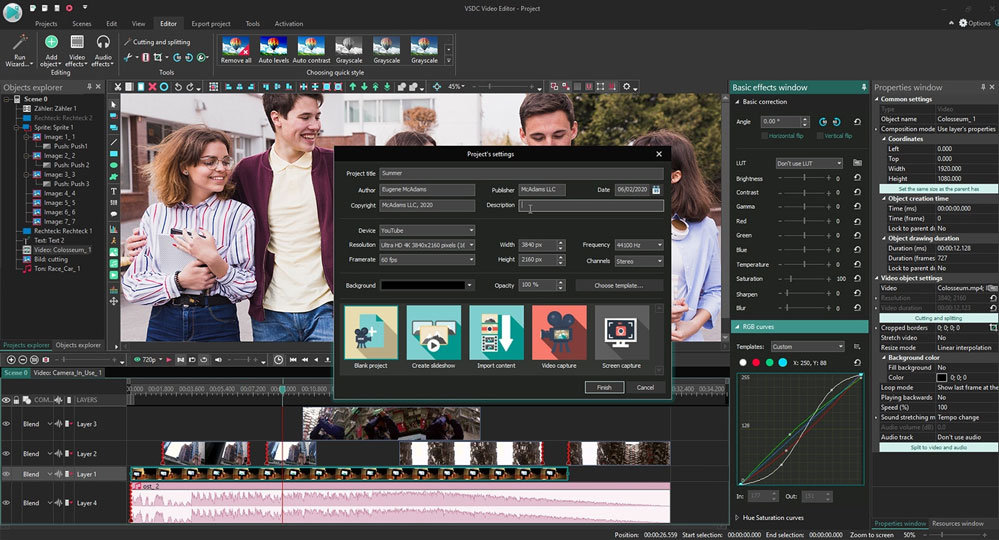
オススメソフト④:OpenShot (Windows,Mac,Linux)
特徴:オープンソース、クロスプラットフォームの無料動画編集ソフトです。シンプルなインターフェイスで扱いやすく、右クリックで多くの機能を展開できます。PIPの小画面の方にアニメーションで動きを加えたい場合も右クリックからの選択で簡単にできます。
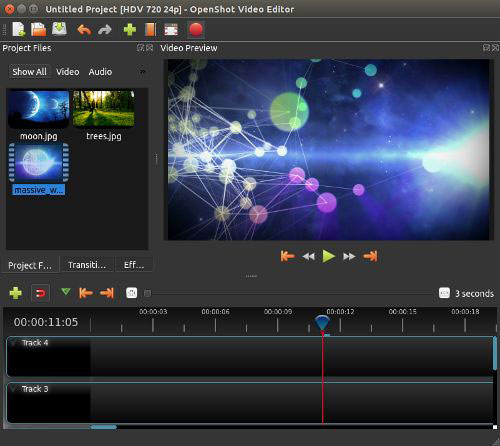
オススメソフト⑤:Shotcut (Windows,Mac,Linux)
特徴:オープンソースでクロスプラットフォームの海外製無料動画編集ソフトです。無料なのに高機能で、長年の開発実績があるので、利用者がとても多いソフトです。海外製ですが日本語に対応しているので使いやすくPIPも簡単な作業でできます。
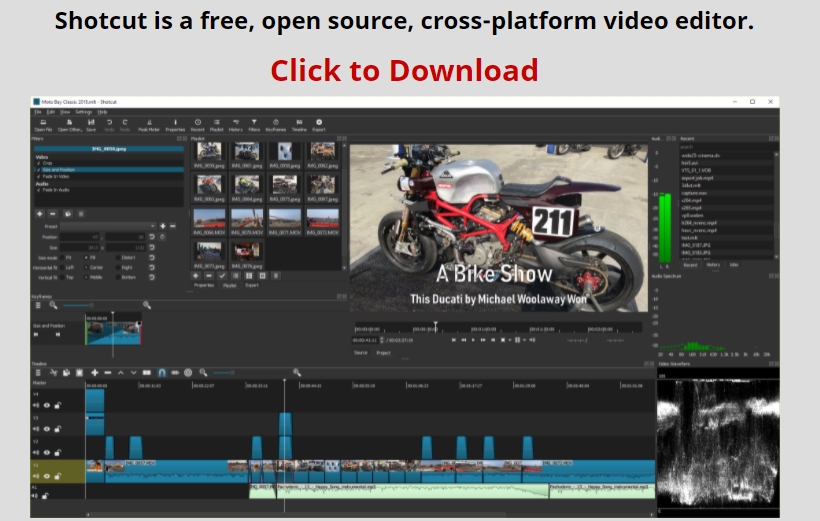
Part2. Filmora Xで動画の上に画像を重ねる、PIPの方法
>> Step1.Filmora Xを起動して動画ファイルと画像ファイルをインポートして、ドラッグ&ドロップで背後に来る動画を下のタイムラインに、差込む画像をその上のタイムラインに、それぞれ挿入します。タイムライン上で、動画と画像の位置と長さを同じになるように調整します。
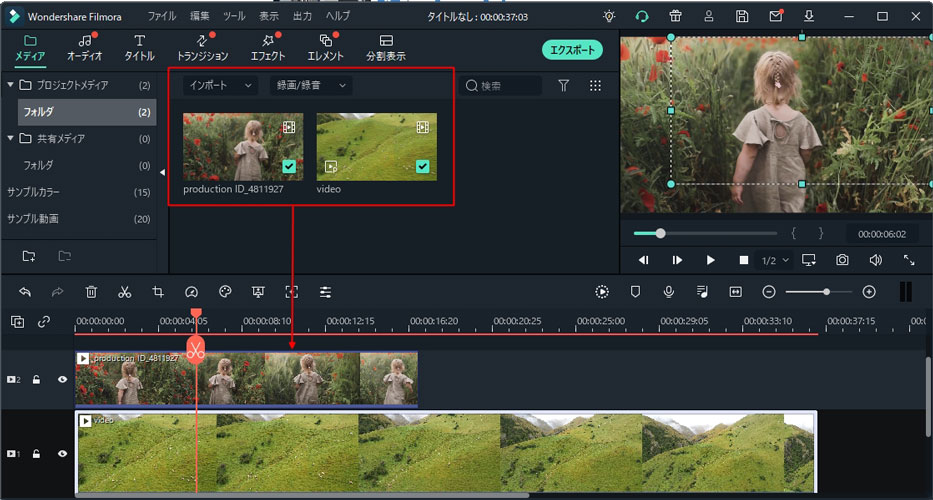
>> Step2.タイムラインの画像ファイルをダブルクリックしてアクティブにして、プレビュー画面内で画像の四隅のクリップポイントをドラッグして大きさと位置を調整します。編集画面の【変形】で大きさや回転を調整します。【合成】から透明度も調整できます。
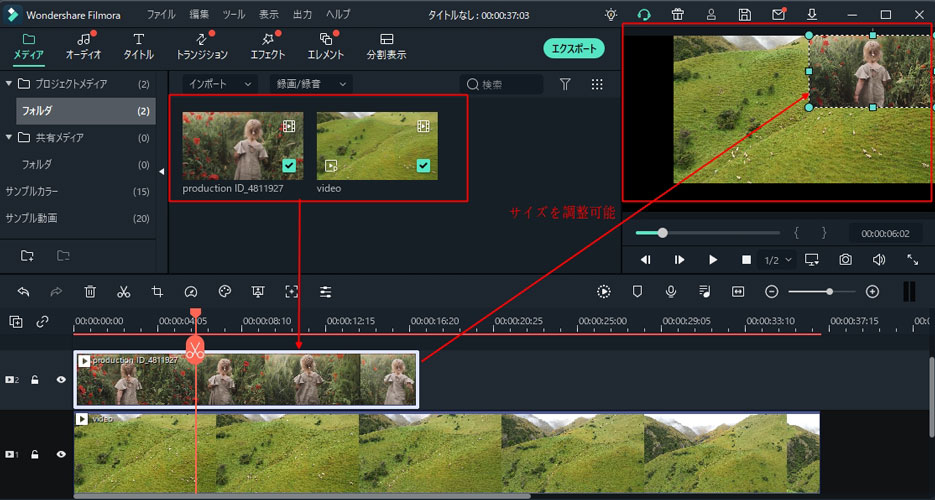
>> Step3.画像にマスクエフェクトを追加して、形状や動きを編集します。エフェクトのユーティリティーから、【イメージマスク】を選びドラッグ&ドロップでタイムラインの画像に追加します。編集画面を見ると、【ビデオエフェクト】にチェックが付いているので、展開して、マスクの形状を選び、数値を調整します。編集画面上部にある【アニメーション】タグで効果的なアニメーションを選び動きを追加します。
以上が動画の中に画像を差し込む方法です。シーンによって、フェードイン・フェードアウトを加えたり、1つだけでなく複数の動画や画像を差し込んだりすることも可能ですので、試してみてください。
PIP動画編集のまとめ
PIP機能を使い、動画の上に画像を重ねる方法をご紹介いたしました。複数の動画や画像を組み合わせる編集は、様々なジャンルの動画で利用されていますので、youtubeなどを見ていると普通に見付けることができると思います。
また、複雑に組み合わせた編集などもあると思いますので、参考にできるものを見付けたらある程度真似をしてみるのも良いと思います。Filmora Xを使えば、他の機能と組み合わせることで更に効果的な編集をすることも可能です。自分の作りたい動画のイメージが湧きましたら色々な機能を組み合わせて再現できるか、チャレンジしてみてください。