色々な場面で必要な写真のぼかし加工
twitterやyoutubeに動画をアップするときやブログに写真を載せるとき、またはプレゼンテーションでスライドショーを作成するときなど、様々な場面で写真に写ってはいけない部分や関係ない人の顔が写っていることがあると思います。SNS等で勝手にアップしてしまうと、あっという間に拡散されてしまいますし、ブログやyoutubeは世界中で見ることが可能ですので気を付けないといけません。特に企業がらみで利益、不利益につながる場面に社名の看板や印刷物等が入っていたりすると後になって著作権や人権の問題等で訴えられては損害賠償や事態の収拾が大変です。もしかしたら知らずに写っていた知らない人を傷付けてしまう可能性も無いとは言えません。
制作物に人の顔や商品名や看板等が映っていたら、事前に許可を取るか、写真にぼかしを入れて解らないように編集してからアップする配慮が必要です。
今回は、そんな時に必要な写真にぼかし加工を入れられるお勧めのソフトをご紹介させていただきます。
Part1:写真にぼかしをかけられるフリーソフト top5選
オススメソフト①:Filmora X
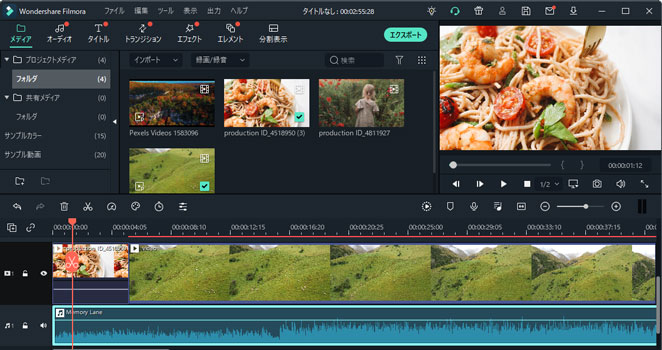
特徴:解りやすく直感的に操作できるインターフェイスが特徴的で動画ファイルの他に音楽ファイルや写真ファイルの取り込みや編集が可能な無料動画編集ソフトの定番です。写真を直接取り込み結合することが可能で、全体にエフェクトをかけることができるので動画に写真を組み込む場合、写真にぼかしをかけてから挿入する一手間を省略することが可能です。
また、最初から搭載されているエフェクトが多数あるので、ぼかし以外の効果を使い、場面にあった編集をすることにより作品の幅を広げることにも優れたソフトです。
Part2:Filmoraで写真・動画にぼかしをかける方法
>> step1. Filmora Xを立ち上げましたら必要な写真をライブラリーにインポートします。ライブラリーに取り込んだ写真にカーソルを合わせると【+】が現れますのでクリックしてタイムラインに挿入します。

>> step2.上部ツールバーの【エフェクト】をクリックすると左側に【ユーティリティー】が現れるのでクリック、ライブラリーに出現した【モザイク】にカーソルを合わせ【+】をクリックして先ほどタイムラインに挿入した写真の上部のタイムラインに挿入します。
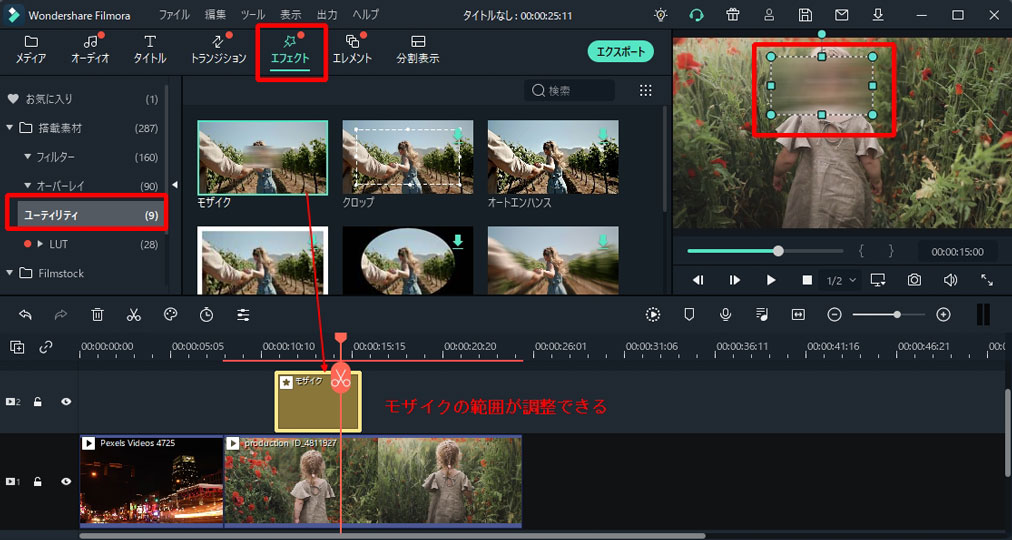
>> step3.タイムライン上の【モザイク】をクリックするとプレビュー画面の【モザイク】がアクティブになるので、大きさと位置を調整します。調整画面で【タイプ】【ぼかし具合】【不透明度】を調整します。イムライン上で【モザイク】を写真の長さと幅に合わせます。プレビュー画面で再生し、うまくできているか確認出来たら終了です。
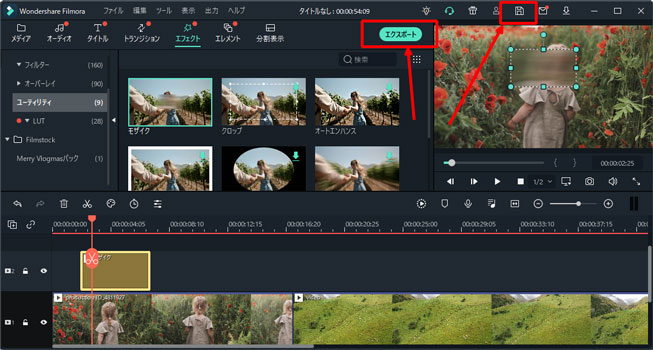
オススメソフト②:PhotospaceX(windows,mac)
特徴:ぼかし以外にも色調やライトの補正、切り取り等もできる多機能写真加工ソフトです。切り抜きや、GIFアニメの作成もできるのでPhotoshopに近い機能も搭載した無料写真加工ソフトです。
オススメソフト③:Gimp(windows,mac)
特徴:写真加工の無料ソフトでは最も有名なフリーソフトです。機能的にはPhotoshopに引けを取らないくらいに多機能です。一つだけ注意点はダウンロードする際に変な紹介サイトを経由するとウイルス感染するケースが見受けられたので気を付けましょう。
オススメソフト④:Photopea(windows,mac)
特徴:オンライン上で使える写真加工ソフトです。インターフェイスがPhotoshopに似ているのでPhotoshopユーザーには使いやすいです。ぼかしの種類等も同じような感覚で使えますし、保存もそのままデスクトップにできるので気軽に使えるソフトです。
オススメソフト⑤:手軽にぼかし(windows)
特徴:オンラインで使える写真にぼかしを入れるソフトです。PCにインストールすることなくweb上で写真にぼかしをかけてそのまま保存できます。名前のとおりぼかしに特化したソフトなので手軽さは一番だと思います。
必要によってソフトを使い分けましょう。
ぼかしをかける写真をどのメディアにアップするかで加工に使うソフトは違ってくると思います。ブログや個人用のアルバムなど、静止画として使うような場合はオンラインで手軽に加工できるソフトで十分ですが、動画やスライドショーで使う写真にぼかしが必要な場合は、動画編集の一環としてまとめてエフェクトをかけた方が作業時間の短縮にもつながり便利です。
Filmora Xでは、動画自体にもぼかしをかけることが可能で、人の顔にはモーショントラック機能を使えば、ぼかし部分が移動しながら顔をとらえて追跡することも可能です。様々なエフェクトを動画全体の編集の流れの中で行うことにより、自然な流れとスムーズな作業工程を実現し、時間短縮とスマートな作品の完成が期待できます。画像にしても動画にしても、必要な部分は魅力的に、不必要な部分や写ってはいけない部分は十分注意して綺麗に隠し、それ自体が自然な流れの中で作品の一部になるような加工ができると良い作品と言えるのではないでしょうか。








