音楽PVとはどんなもの?
PV(プロモーションビデオ)は宣伝や販売促進用のビデオのことで、音楽PVは音楽を販売するための宣伝用の映像のことです。一般的には、音楽のサビの部分等を短い時間で切取り、キャッチーな映像と組み合わせて編集した映像ソースになります。テレビのCMや動画の宣伝でよく見かける音楽PVですが、限られた時間で視聴者に効果的なアピールをするために、様々な動画編集機能を利用して作られています。
今回は、そんな音楽PVを作成できる動画編集ソフトと、Filmoraを使った編集方法をご紹介いたします。
Part1:面白い音楽PVを作成できる動画編集ソフト9選
#オススメソフト①:Filmora
最新バージョン登場!Filmora(フィモーラ)
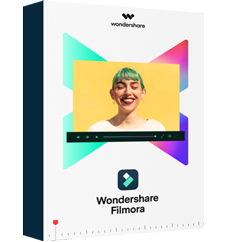
- 基本的な機能:分割・クロップ・回転・スピード調整・手振れ補正
- エフェクト・フィルター・トランジッション、BGM・効果音の追加や編集
- 高度編集:キーフレーム、音楽PV作成、オーディオダッキング、カラーマッチ、クロマキー合成
- 縦横比、色相、動画明るさ、彩度、コントラストなども調整できる
- SNS用の出力、およびyoutube、Vimeoへの直接アップロードにも対応
ミュージックビデオの作り方を一から解説
特徴:初心者から上級者まで、幅広いユーザーの使用感を満足させるバランスに優れた画面やツール類の配置、各調整画面の見やすさは幅広いユーザーに好評です。エフェクト、トランジッション、エレメント、タイトル、BGMの素材やテンプレートはそれぞれ数百種類をインストール時から搭載しているので、動画編集を初めてすぐに様々な効果を導入できます。
#オススメソフト②:Premiere pro (Windows,Mac)
特徴:Adobe製、プロの現場や多くのyoutuber等に利用されている高機能な月額制の有料動画編集ソフトです。他のAdobe製品との組み合わせで、本格的な映像作品の制作もできますし、AIを利用した最先端の編集機能も搭載したハイエンドな中上級者およびプロ向けのソフトウェアです。
#オススメソフト③:Final cut pro (Mac)
特徴:Macで利用できる買い切りタイプの有料動画編集ソフトです。基本的な動画編集機能を備え、プラグインを導入することによりモーショングラフィック等の高度な編集にも対応します。
#オススメソフト④:iMovie (Mac)
特徴:Mac,iPhone,iPadに標準搭載の動画編集ソフトで、Final cut Proの廉価版になります。カットやクロップ等の基本的な動画編集は可能ですが、レイヤーが2つまでしか使えないのとテキストの配置の自由度が低いので、高度な編集には不十分です。
#オススメソフト⑤:Video Proc (Windows,Mac)
特徴:シンプルなインターフェイスで、簡単に録画やダウンロードのできるソフトウェアです。簡単な操作で動画編集をしたりエフェクトをかけることが可能で、編集した動画をyoutube等に直接アップすることができます。動画変換においては十分ですが、高度な編集には向きません。
#オススメソフト⑥:Movie Edit Pro (Windows)
特徴:DVD等から映像を取り込み、エフェクトやトラジッション等の効果を加えることができる映像編集ソフトです。字幕やBGMの挿入、外部音声の録音にも対応しています。youtubeやSNSへの出力も可能です。
#オススメソフト⑦:Aviutl (Windows)
特徴:AVI形式に特化した無料の動画編集ソフトです。プラグインを導入することでAVI以外の形式にも対応し、高機能編集も可能になるので、多くのユーザーに利用されています。
#オススメソフト⑧:Davinci Resolve (Windows,Mac)
特徴:Magic design社という海外の映像機器メーカーが制作・販売している動画編集ソフトです。有料版はプロ仕様で、洗練されたインターフェイスが魅力的です。機能的には無料版でも多くの機能を使えますが、動作環境がある程度高くないと、動作が不安定になりますので注意が必要です。
#オススメソフト⑨:Olive (Windows,Mac,Linux)
特徴:海外製、オープンソースで無料の動画編集ソフトです。整然としたインターフェイスで、ツール類の配置やプレビュー、編集画面のバランスが解りやすく、操作感が良い印象です。日本語に対応していないので、英語が苦手な方には向きません。
Part2:面白いミュージック PVを作成する方法・手順
今回ご紹介するのは、PV内の出演者の顔の部分にイラストのキャラクターの顔を当てて、出演者の動きに合わせてキャラクターも移動する演出の方法をご紹介いたします。
>> step1.使用する動画とBGM,キャラクターのイラスト画像を用意してください。キャラクターの画像は背景の無い状態の物を用意してくださいね。
>> step2.Filmoraを起動して、動画、音楽の素材、イラスト画像をインポートします。ライブラリーにインポートした素材をタイムラインにドラッグ&ドロップで挿入。音楽素材も同様に♫マークのタイムラインに挿入します。音楽素材と動画素材の位置を合わせて、使用する部分を残してトリミングします。
>> step3.動画素材をダブルクリックしてアクティブにし、編集画面の【モーショングラフィック】にチェックを入れます。プレビュー画面にトラッキングボックスができますので、追跡する出演者の顔の大きさに調整し位置合わせをします。再生位置を確認して、【追跡開始】ボタンを押すとFilmoraが動きを解析してトラッキングボックスが追跡を開始します。
>> step4.イラストをタイムラインに挿入してダブルクリック、出演者の顔の部分に位置合わせをします。再度、動画素材をクリックして、【追跡】の下部ウィンドで、イラストを選択します。これでイラストが出演者の顔部分を追跡する演出が完了です。
>> step5.次に音楽の編集です。タイムラインの音楽素材をクリックしてアクティブにし、クリップにある横線にカーソルをあてると上下できるようになるので、これで音量を調整します。
>> step6.フェードイン・フェードアウトの設定をします。クリップの左右の上部に白いタブがあるので、これをドラッグ&ドロップで移動します。移動する距離によって、フェードイン・フェードアウトの長さが変わるので、ちょうど良いタイミングになるように調整します。
>> step7.編集画面で、フェードイン・フェードアウトの微調整もできますし、ピッチやイコライザー、ノイズ除去の調整をします。
>> step8.また、編集画面の右側のレベルメーターの下にある【◇】をクリックすることでクリップにキーフレームを追加できますので、複数追加したキーフレームを上下して音量を調整し、シーンに合わせた音量の増減を調整することもできます。
>> step9.再生して確認したら出力で保存して完成です。
音楽PVを作りましょう。
音楽PVの作成方法を簡単にご説明いたしましたが、参考になりましたでしょうか?
今回はモーショングラフィックを利用した方法をご紹介いたしましたが、このほかにも様々なアニメーションを利用したPVや、テキストに動きを付けて歌詞をメインに表現する方法を使った動画などもよく見受けられます。Filmoraの様々な機能を使うことによって、音楽PVの表現方法は限りなく多彩になりますので、色々なアイデアで、まだ見たことのない様なインパクトのある作品を生み出してくださいね。








