音楽を編集する方法
速度調整やカット、パン&ズームなど「映像」に関することだけが動画編集だと思っていませんか?実は、動画編集においては「音」も大事です。
動画編集の技術や情報が広まった今では、YouTubeで音が無編集の動画やBGMがない動画をそのままアップロードして居る人は、ごく少数でしょう。特に、「歌ってみた」「演奏してみた」など、音楽が重要な動画で音の編集を怠ったら…せっかくの動画も台無しです。また、「ゲーム実況」のような一見関係がないように思えるジャンルでも、音の編集をしなければ魅力が半減してしまいます。
「音の編集」というと難しく感じる方もいらっしゃるかもしれませんが、これから紹介する動画編集テクを覚えてしまえば、ルーティーンで音の調整が簡単にできます!せっかく音楽を編集するのであれば、動画の盛り上がり部分で音を大きくしたり、徐々に音量を上げ下げしたりして、雰囲気のある動画を作りたいですよね?
今回は、無料でダウンロードできる動画編集ソフト「Filmora」を使って、音楽を編集する方法を解説していきたいと思います!
「Filmora」を使って音楽を編集する方法
無料動画編集ソフト動画編集Filmora X
最新バージョン登場!Filmora X(フィモーラ)

- ARステッカー、モーショントラッキング、キーフレーム、オーディオダッキング
- 動画分割、動画結合、画面録画、色調補正、音楽編集
- 動画フィルター、タイトル、画面録画、動画反転、トリミング、ミックス、結合などを備える
- 縦横比、色相、明るさ、速度、彩度、コントラストなども調整できる
- ローカル、デバイス、ウェブサイトとDVDの四つの方式で動画を出力できる
初心者向けの動画編集ソフト。無料版があるため、購入する前に操作感を確かめることができる。操作性がよく、初心者でもわかりやすいインターフェースが魅力の一つ。
ユーザーサポートが充実しており、わからないことは、検索すればYouTubeで解説動画がすぐに見つかるのが良いところ。初心者向けでありながら、一部の高度な編集にも対応している。音声の編集では、オーディオクリップの線を動かすだけで音量調整ができたり、オーディオメーターのツマミを動かすだけでで音量調整ができたり、感覚的に調整ができるよう配慮されている。
月額利用料が発生しない買い切りタイプの動画編集ソフトのため、ランニングコストを抑えることも可能。今回は、音楽を編集をするにあたって、基本的な5つの手順を説明していきたいと思います。
Step1. オーディオレベルを変更する
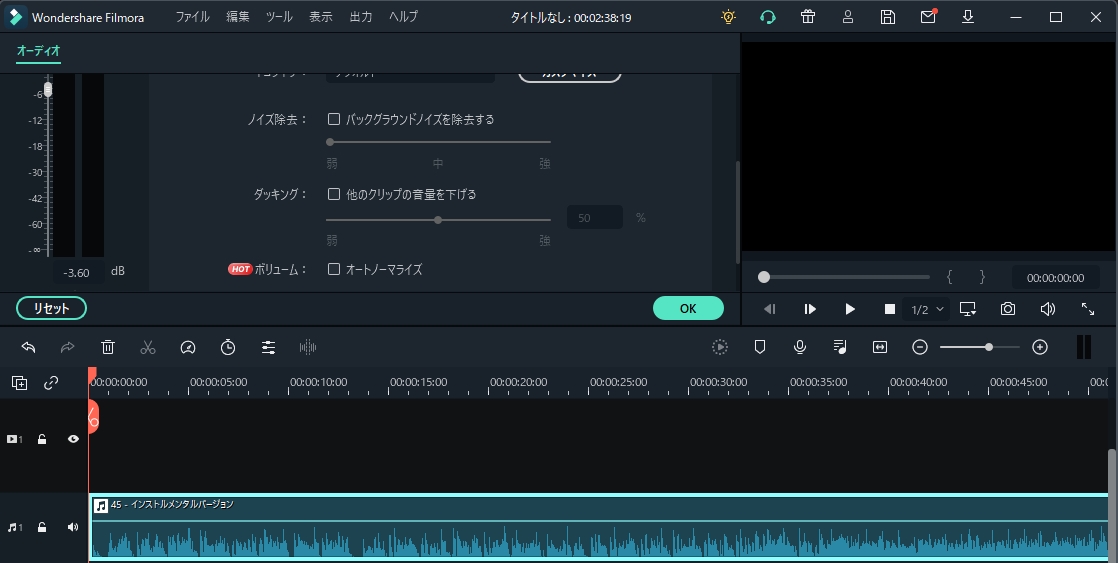
- ・オーディオクリップをクリック
- ・オーディオクリップを横切る大きな線をクリック
- ・上下にドラッグして、dB(デシベル)数を調整
- ※ dB(デシベル)は音の強さを測る単位。数値が小さいほど音量が小さくなり、大きいほど音量は大きくなる。
Step2. オーディオのフェードイン、フェードアウトを設定する
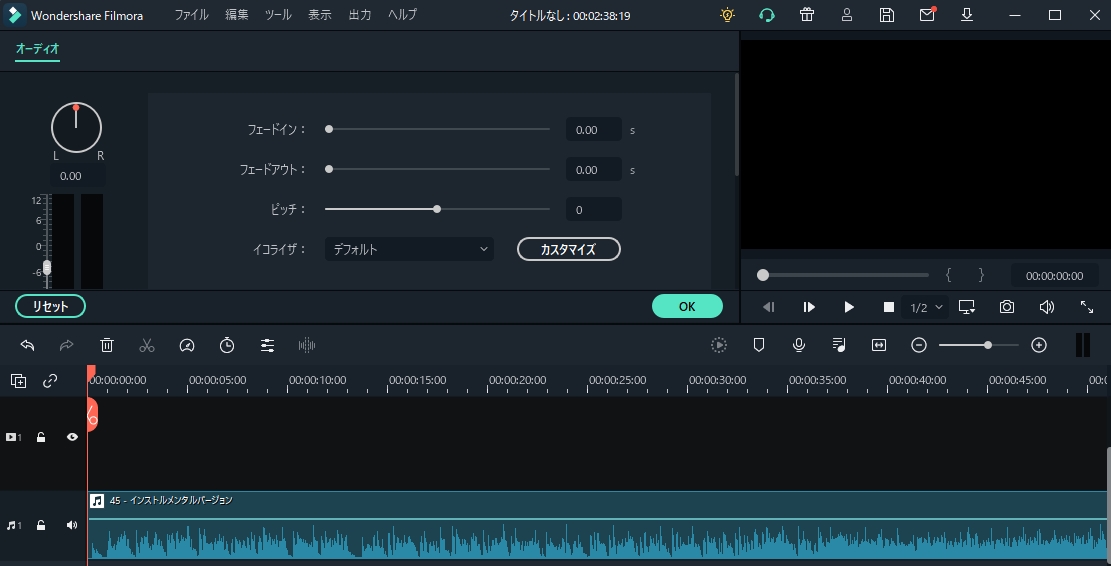
- 【フェード】は、オーディオのシグナルレベルを徐々に増減させるときに使う
- ・オーディオクリップの左端にカーソルを移動
- ・小さな白いタブが表示されたら、クリックして右にドラッグ(フェードイン)
- ・オーディオクリップの右端にカーソルを移動
- ・小さな白いタブが表示されたら、クリックして右にドラッグ(フェードアウト)
- ※ さらに、細かい設定をする場合、クリップをクリックして左上ライブラリー内の、【フェードイン】と【フェードアウト】の値を調整する。
Step3. 音声ノイズ除去設定をする
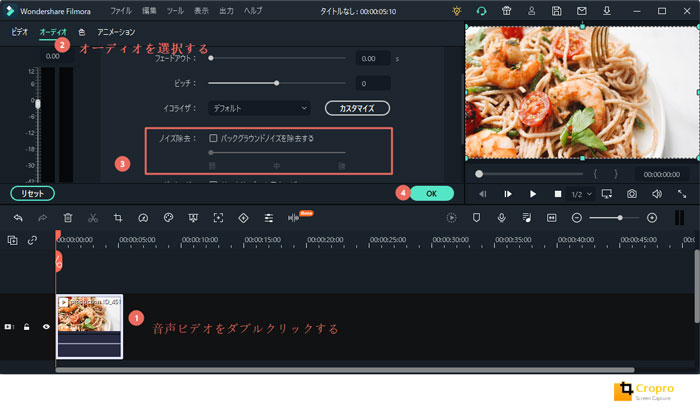
- ・オーディオクリップをクリック
- ・ノイズ除去設定で【中】を選択
- ※ イコライザ設定でも、音楽がどのように聞こえるかを変更できる。例えば、動画のバックグラウンドに耳障りな低い音が入っている場合、【カスタマイズ】を押し、低周波音の値を下げて音質を修正することも可能。
Step4. オーディオキーフレームを追加する
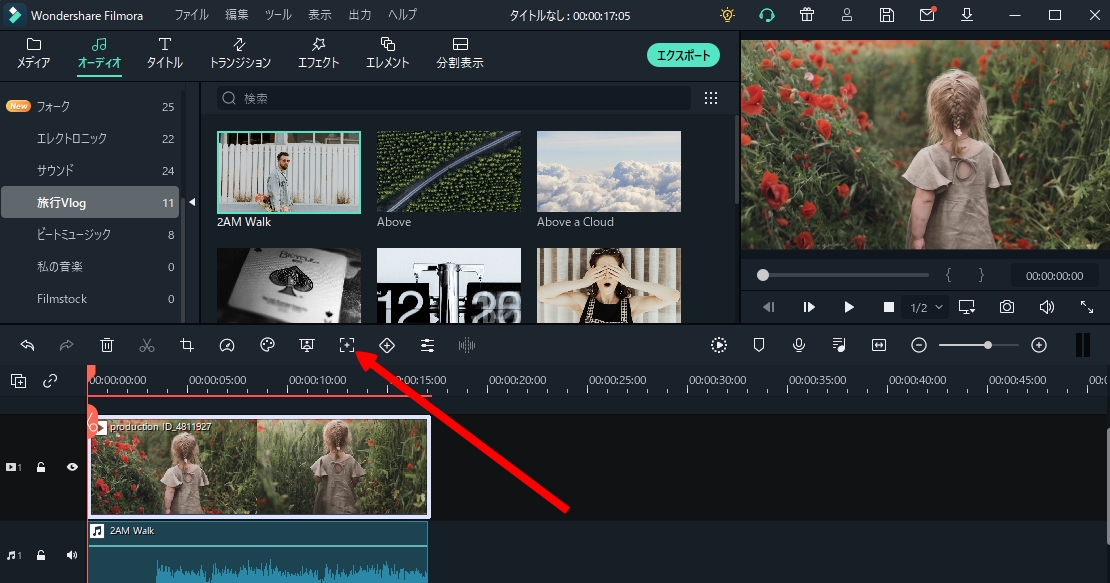
【キーフレーム】は、編集作業中の素材の変化を表す指標のこと。小さな点は音量の上と下を示す。キーフレームを指定することで、音量を微調整できる。
- ・タイムライン左上の小さなひし形をクリック
- ・再生ヘッドをクリップ内で移動し、別のキーフレームを追加
- ・クリップの1番最後の部分に移動し、キーフレームを追加
- ・ライブラリー左上のスライダーをドラッグし、それぞれのキーフレームで音量を調整
- ※ キーフレームアイコン横の矢印をクリックすると、次(前)のキーフレームに移動する。
Step5. 動画の一部として表示されているオーディオを編集する場合

- ・ビデオクリップをダブルクリック
- ・ライブラリー左上の【オーディオ】をクリック
- ・適宜オーディオの設定で編集をする
- ※ クリップを右クリックして、オーディオの切り離しを選択すると、切り離した音楽を単独で使用することもできる。
音楽編集
以上、「Filmora」で音楽を編集する方法をご紹介しました!上記の手順は、どんな動画にも応用できるので、この記事を見なくても音楽の編集ができるように、練習を重ねて技術を習得していってくださいね!








