動画に音楽を入れることについて
動画を作成するときに音楽を入れたいけど、どう入れたらいいのか分からない方は多いのではないでしょうか。動画に音楽を入れるには、動画を編集する機能のあるソフトが必要です。また、音楽を入れることができないソフトもいくつかあるので、ダウンロードする前に機能を調べなければなりません。この記事では、動画に音楽を入れたりカットしたりできるソフトや、その手順を紹介します。
Part1:Androidで撮影した動画に好きな音楽を入れられるソフト5選
多くの動画編集ソフトには、複数の動画をまとめる機能が搭載されています。そこで、ここではAndroidで撮影した複数の動画を1つにまとめられるおすすめできるソフトを5つ紹介します。
1、Filmora X
初心者から上級者まで使えるソフトで、多くのフォーマットやフィルターを利用することができます。どこに何の機能があるのかすぐにわかるだけでなく、ボタンの配置や配色が分かりやすいため、作業を短縮することが可能です。
- 最新機能搭載:モーショントラッキング、キーフレーム、オーディオダッキング、カラーマッチ
- 動画分割、結合、画面録画、色調補正、カラーマッチ、ゲーム配信用の録画モードなどを搭載
- 動画フィルター、タイトル、画面録画、動画回転、トリミング、ミックス、結合などを備える
- 縦横比、色相、明るさ、速度、彩度、コントラストなども調整できる
- ローカル、デバイス、ウェブサイトとDVDの四つの方式で動画を出力できる
- 初心者や専門家にとっても最高のビデオ編集ソフト
2、AviUtl
- 主な機能:動画分割、結合、音声抽出、音声合成、特殊効果など
- 動作環境:Windows XP/Windows Vista/Windows 7/Windows 8.1/Windows 10
- 動作環境:OS:windows7SP、8(8.1も含む)、10(64ビットOSはのみ対応)、CPU:intel iシリーズ、GPU:128MB以上のVRAMAIプラグインの動作は2GB以上のVRAMが必要、メモリ:2GB以上
- メリット:Windowsユーザーの日本人に向けたUIで、直感的に操作することができます。サイズが小さいため、容量が圧迫したパソコンでもスムーズに動きます。
- 注意点:1つの画面に対してボタンが多く、文字が小さいので目が悪い方は見づらいです。
3、Losslesscut
- 主な機能:動画分割、結合、音声抽出、音声合成、無劣化編集など
- 動作環境:Windows XP/Windows Vista/Windows 7/Windows 8.1/Windows 10
- メリット:再エンコードがないため、いくら編集しても動画が劣化しません。
- 注意点:ボタンの枠や色がバラバラなので、一見どこに何があるのか分かりづらいことが欠点です。
4、Shotcut
- 主な機能:動画分割、結合、音声抽出、色調補正、映像合成、音声合成、特殊効果など
- 動作環境:Windows 7/Windows 8.1/Windows 10
- メリット:多くのフォーマットと画質に対応しています。4K動画に対応していることもメリットの1つです。
- 注意点:非常に細かくボタンが分かれており、初心者向きではありません。
5、Avidemux
- 主な機能:動画分割、結合、音声抽出、映像合成、色調補正、特殊効果など
- 動作環境:Windows 7/Windows 8.1/Windows 10/Mac OS X 10.10/10.11/macOS 10.12/10.13/10.14/10.15
- メリット:有料ソフトと肩を並べるほど多機能で、オープンソース化されているので完全無料で使用できます。
- 注意点:日本語に対応していません。対応させるには、外部のサイトから日本語化に必要なファイルをダウンロードする必要があります。
Part2:Filmora Xを使って動画に音楽を入れる手順・音楽をカットする方法
Filmora Xには動画に音楽を入れる機能や、音楽をカットする機能があります。どんな手順なのか見てきましょう。
#Step1、.Filmora Xに動画をインポートさせる
音楽を入れたい動画を選択し、Filmora Xに読み込ませます。読み込みが終了したら、動画を画面下部のタイムラインにドラッグ&ドロップしてください。
#Step2、音楽を選択
Filmora X内に入っている音楽を使う場合は「音楽」ボタンをクリックすると画面上部に音楽一覧が表示されます。サムネイルで試聴できるので、いい音楽が見つかったらタイムラインにドラッグ&ドロップしましょう。パソコン内に保存された音楽を使う場合「私の音楽」→「メディアファイルをインポートしてください」という順にクリックするとフォルダが開くので、動画同様読み込ませた後タイムライン上にドラッグ&ドロップします。
#Step3、音楽をカット
音楽をカットして動画に入れる場合、タイムラインに表示されたビートマーカーをカット開始場所に動かします。すると、マーカーが赤から青に変わります。次に、カット終了場所にもマークを動かし、ハサミマークをクリックするとマーク間の部分をカットすることが可能です。ビートマーカーはデフォルトで4つ表示されています。音楽をタイムラインに表示させると、画面上部で速度や音量などを調整できます。
#Step4、出力と保存の設定
編集作業が完了したら、画面右上の「保存」をクリックし、任意のフォルダに保存しましょう。最後は音楽が入っているか動画を再生して確認し、終了です。
著作権に注意
Filmora X内に入っている音楽は、すべて著作権フリーなので自由に使っても問題ありません。しかし、パソコン内に入っている音楽を使う場合は著作権がどうなっているかをジャスラックなどで確認しましょう。個人で楽しむ場合は問題ありませんが、作成した動画をYouTubeなどにアップロードする場合、使用料が必要になりますし、無視すれば動画を削除されてしまいます。




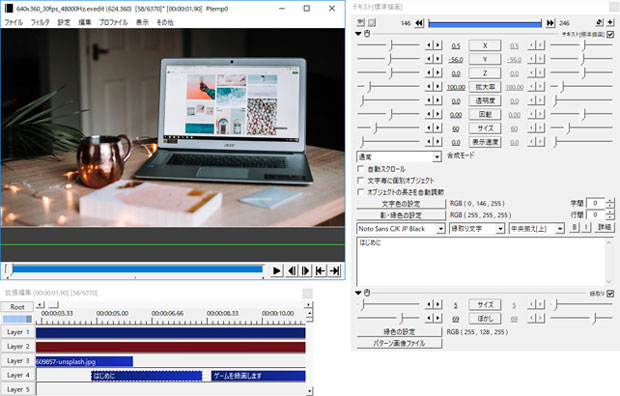
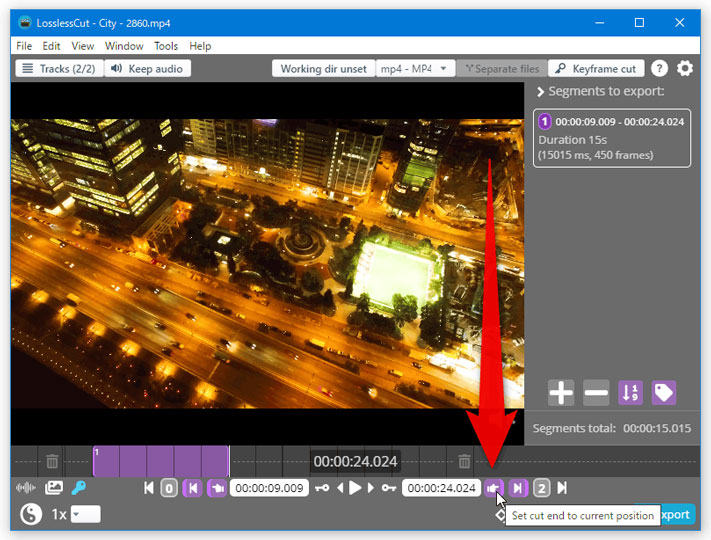
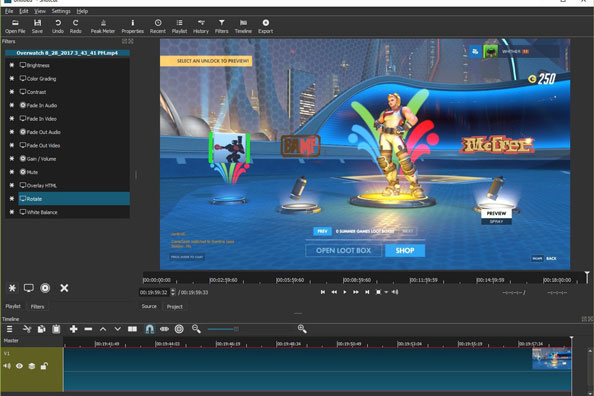



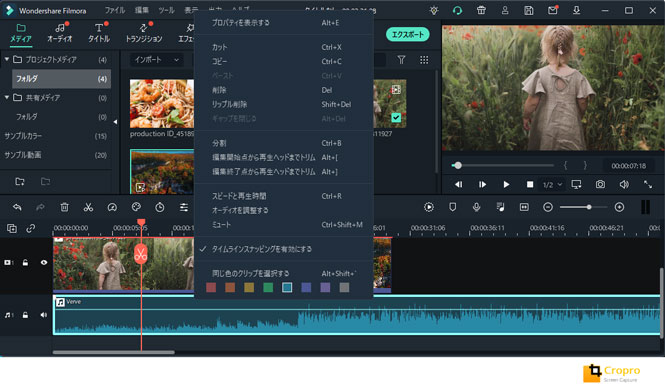
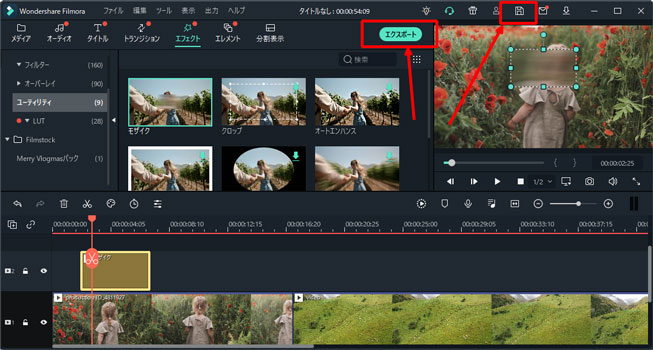
関連トッピクス
パスワードの回復またはリセット
パソコンを使ったYouTubeショート動画の作り方
MV・PVの作り方~キーフレーム応用編