- 動画分割、動画カット、動画トリミング、動画ミュート、動画結合など全部このfilmoraで可能になる
- 多彩な高度機能でオリジナルのビデオを作成
- ビデオ・サウンドなどいろんな出力形式でエクスポート可能
- あらゆる瞬間を、最高のムービに!
-
PCへの保存(MP4、WMVなどの形式)、直接にYouTubeへ共有やDVDとして出力
• Filed to: Filmoraの高度編集 • Proven solutions
2021年現在、MP4動画は世界中で最も使われている動画形式です。動画の劣化を最小限に抑えてサイズを縮小できること、2000年前半に国際規格化されたことで多くのソフトやOSで標準対応したことから、爆発的に広がりました。読み込み速度が速いという特性から編集にも向いている形式です。そんなMP4動画を分割するにはどうすればいいのかを紹介します。
MP4編集分割とは、その名の通りMP4形式の動画を分割する編集を行うことです。MP4に対応し、動画分割機能のある動画編集ソフトを使うことで、好きな場所を切り離して分割することができます。分割した動画はそれぞれ別の動画となり、個別で編集したり、動画結合機能を使って再び1つの動画に戻したりすることも可能です。
MP4動画分割に対応したソフトは数多く存在しています。その中から動画分割できる無料ソフトを5つ紹介し、それぞれの特徴やメリット、デメリットを解説していきます。</p

直感的に操作できるUIがメリットの1つです。また、メニューが階層式になって効率化しているため作業時間を短縮できます。
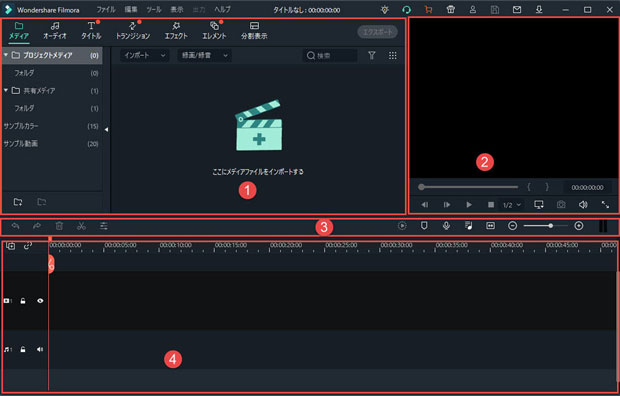
編集に最低限の機能だけ備えた初心者向けソフトです。日本人向けになっており、昔からのWindowsユーザーに親しまれています。
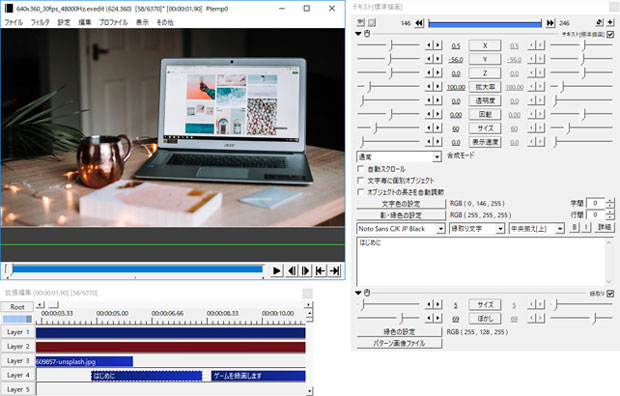
Windows 10の登場とともに無くなったソフトです。初心者にも簡単に使えるソフトとして親しまれていました。
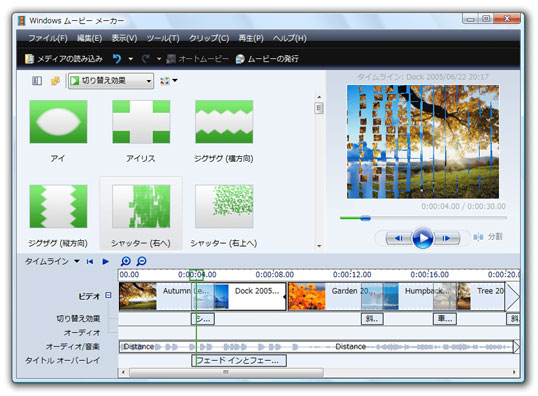
世界で初めてビデオエンコード専用処理機能を搭載したソフトです。処理機能が速く、多くの形式に対応しています。
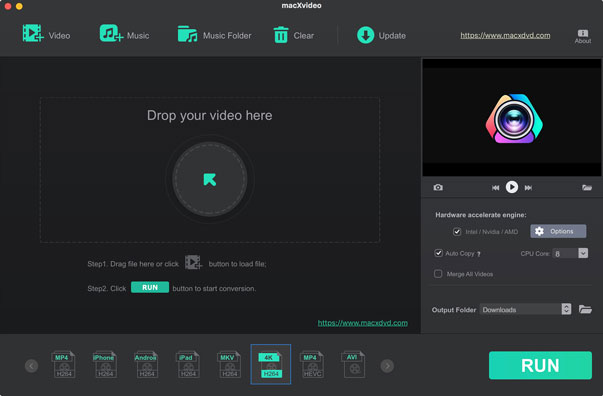
編集時に再エンコードの必要が無い数少ない無料ソフトです。
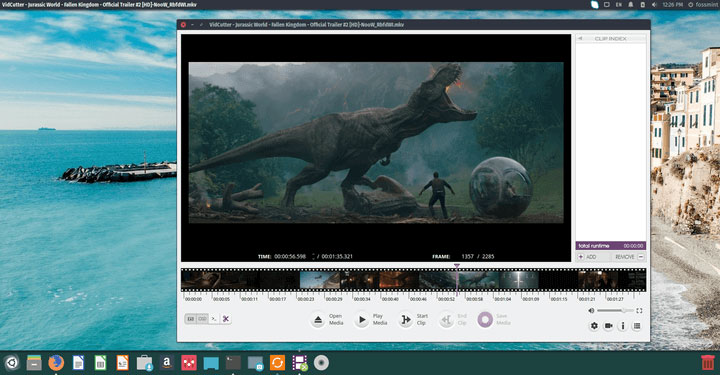
FilmoraXでは簡単に動画を分割することができます。最後は動画の分割方法を解説していきます。
#Step1、動画をインポート
分割したい動画を画面中央に「ここにメディアファイルをインポートする」とあるので、ライブラリから動画をドラッグ&ドロップしてインポートさせます。

#Step2、目的の位置で分割
動画をクリックして編集画面を開き、プレイヘッド(赤いメモリ)を分割したい位置に動かしたら「分割」ボタンを選択し、「ハサミ」ボタンをクリックします。すると動画が分割されます。
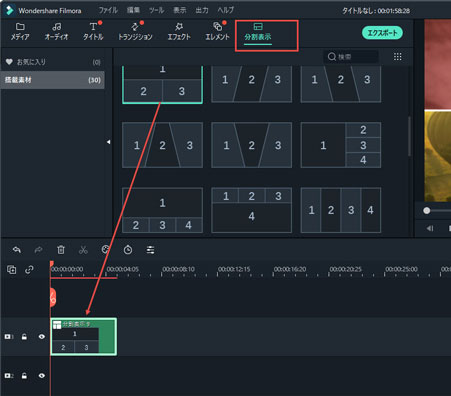
#Step3、動画保存&動画出力
分割したら右上の「保存」ボタンをクリックし、エクスポートを選択します。分割された動画が再生できるか、ノイズなどが入っていないか確認出来たら終了です。
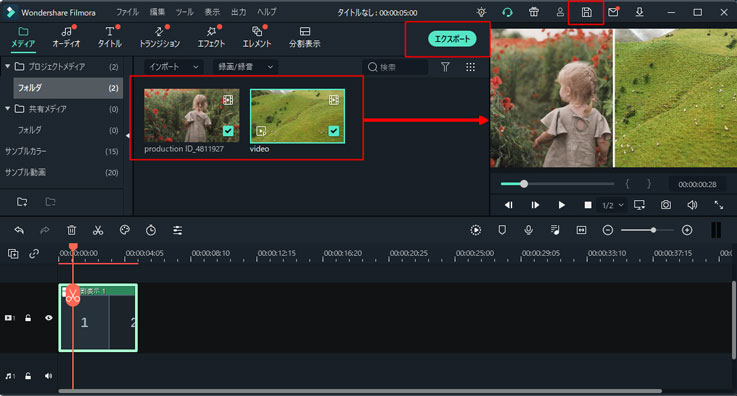
上書きに気を付ける
分割した動画を保存する際、1つ目の動画は元動画と同様の名前がデフォルトになっています。そのため、名前を変更せず保存ボタンを押してしまうと上書きされてしまうため、必ず名前を変更しておくか、元動画とは別の場所に保存しましょう。一度上書きしてしまうと、ファイル復元ソフトを使わない限り元動画を見ることができなくなってしまいます。
関連トッピクス
パスワードの回復またはリセット
パソコンを使ったYouTubeショート動画の作り方
MV・PVの作り方~キーフレーム応用編