吹き出しテロップ
動画のクオリティを上げる際に使われることが多いテロップ。テロップをもっと面白く表現したいというときがあるでしょう。そういうときは動きをつけてみるといいかもしれません。
Part1:吹き出しテロップを作成できるフリーソフトtop5選
オススメソフト①:Filmora X

Filmora Xは操作性・機能性に非常に優れた動画編集ソフトでありながら、無料で利用することが可能です。動画編集者にとって特に嬉しいのが、テロップ関係の扱いに優れているという点です。初めからテロップのプリセットが数十種類用意されており、テロップのデザインに上手く行かないという方でも、キレイで使いやすいテロップをすぐに呼び出せます。映像のカット・速度変更・トランジション(シーン遷移)などの基本操作はもちろんのこと、初心者が躓きがちなアニメーション・キーフレームの扱いも簡単に行えるようになっていることもポイントです。
オススメソフト②:AviUtl

トップクラスの拡張性を誇るフリー動画編集ソフト。初めて動画編集に挑戦する方が使うことの多いフリーソフトで、人気のある動画編集ソフトの1つです。とにかく拡張性に優れており、ただの動画編集ソフトとしてではなく、音声合成ソフト「SofTalk」「VOICELOID」なども外部ツールと連携して動画を制作する事が可能です。
ただし、プラグインを一切導入していないAviUtlは基本的な編集機能しか持たないほか、読み込み・出力できる形式がかなり限定されるため、自身で拡張プラグインを導入していくデメリットこそありますが、一度扱いに慣れてしまえばかなり便利に感じられるでしょう。
オススメソフト③:Lightworks
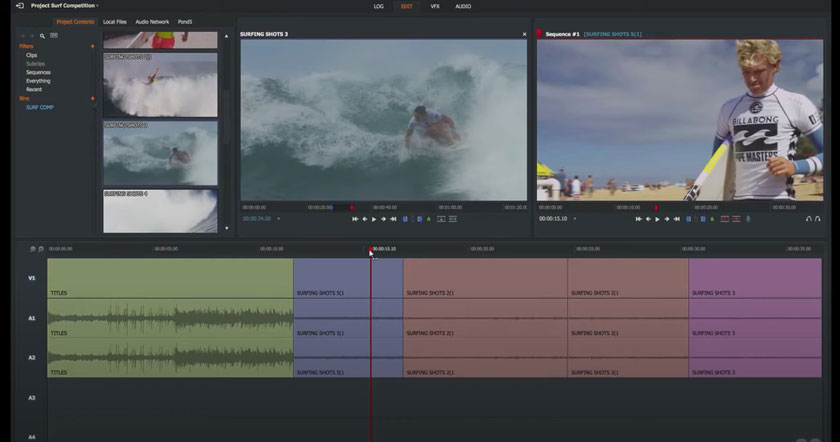
無料と言われても信じることが難しいくらい高機能な動画編集ソフトです。元々有料でプロ向けに販売されていた関係で無料とは思えない機能性を誇っており、Lightworksを使って制作できない動画は少ないでしょう。
ただし、プロが使う前提で作られたこともあり、最初は覚えることが多すぎて大変なのが難点です。ですが、一度覚えてしまえばプロ並みの動画を自由自在に制作できることでしょう。
オススメソフト④:VideoPad
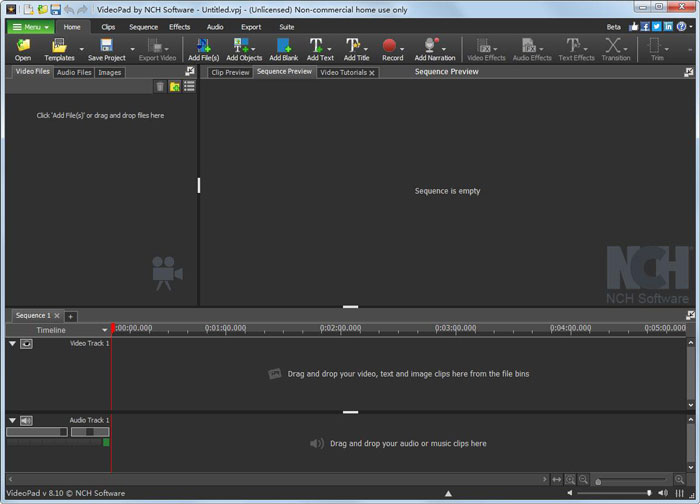
VideoPadは現在使われている動画フォーマットのほとんどをカバーしている動画編集ソフトです。そのため、マイナーな形式の動画ファイルでもVideoPadなら直接読み込んで編集することが可能です。動画の切り貼りやエフェクト・テロップの挿入などの基本的な機能から、クロマキー合成や360度動画の作成など本格的な動画編集にも役立つ機能が揃っています。
オススメソフト⑤:iMovie

MacユーザーならiMovieもおすすめです。iMovieは基本的な動画編集機能(カット・テロップ挿入・トランジション挿入)が一通り揃っており、SNSなどに直接シェアする機能も用意されています。標準搭載ということもあって初心者でもすぐに覚えられる作りになっているので、動画編集初心者でも安心でしょう。
Part2:Filmora Xを使って動く吹き出しの作り方をご紹介
簡単に、最初に紹介していたFilmora Xで動く吹き出しテロップの作り方を紹介します。動画編集ソフトの扱いが苦手で困っている方は参考にしてみるといいでしょう。
吹き出しテロップの作成
最もシンプルな丸い吹き出しのやり方を見ていきましょう。
- >> Step1.テロップを追加する[タイトル]から、[シンプルテキスト]→[ベーシック1]を選択し、タイムライン追加する
- >> Step2.タイムラインに追加したテロップをダブルクリックして表示されたパネルの[高度編集]をクリック
- >> Step3.左上にある[T]のとなりにある図形を追加するアイコンをクリックして、丸いフキダシを選択
- >> Step4.吹き出しの中に収まるようにテキストの文字やサイズ・フォントを調整
これで一旦動かない吹き出しテロップの作成完了です。
吹き出しの尾の部分はドラッグすることで位置を動かせるので、好きな方向に吹き出しを向かせるといいでしょう。また、吹き出しの編集画面にて、[図形の塗りつぶし]のチェックを外すと輪郭だけの吹き出しになるので、必要に応じて使い分けるようにしてください。
動画吹き出しテロップの動かし方
吹き出しを動かす際もテロップの高度編集画面から行います。
- >> Step1.左のタブを[アニメーション]に切り替え
- >> Step2.好きなアニメーションを選択。どれがいいかわからない方は[ブーム!]を選択してみましょう。
これで再生すると動く吹き出しの完成です。
まとめ
今回は動く吹き出しの作成に向いているフリーソフト、そしてFilmora Xを使った作り方について簡単に紹介しました。動画のテロップに少し動きがあるだけでも見栄え・クオリティが全然違ってきますので、画が地味になりがちな場面などで活用してみるといいでしょう。








